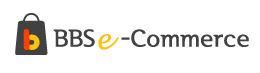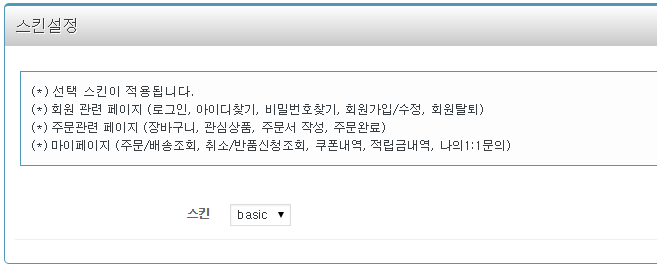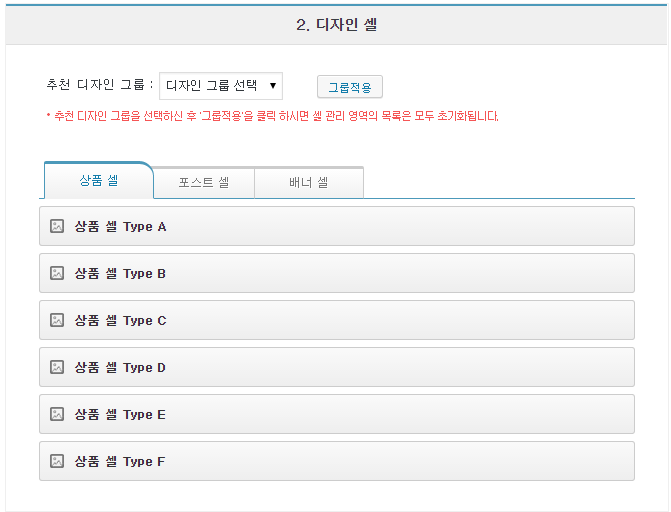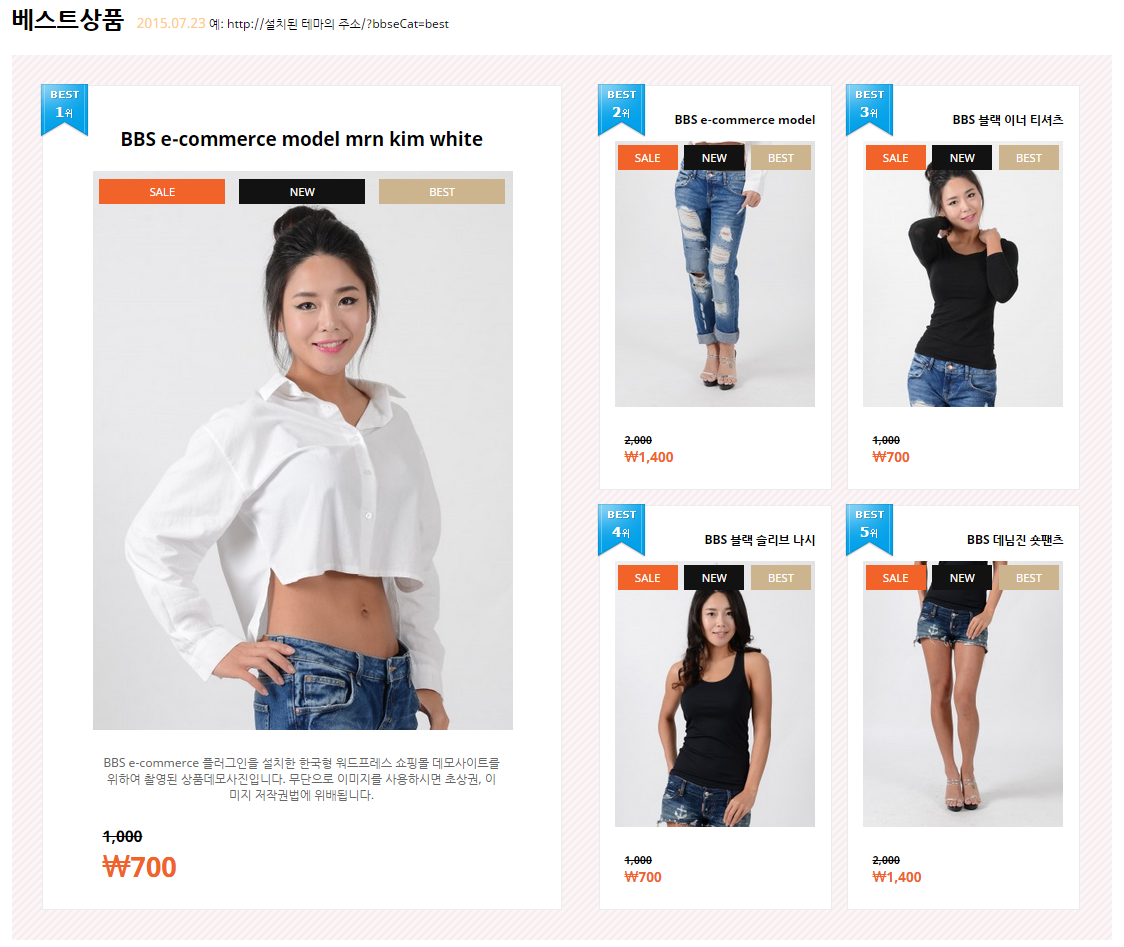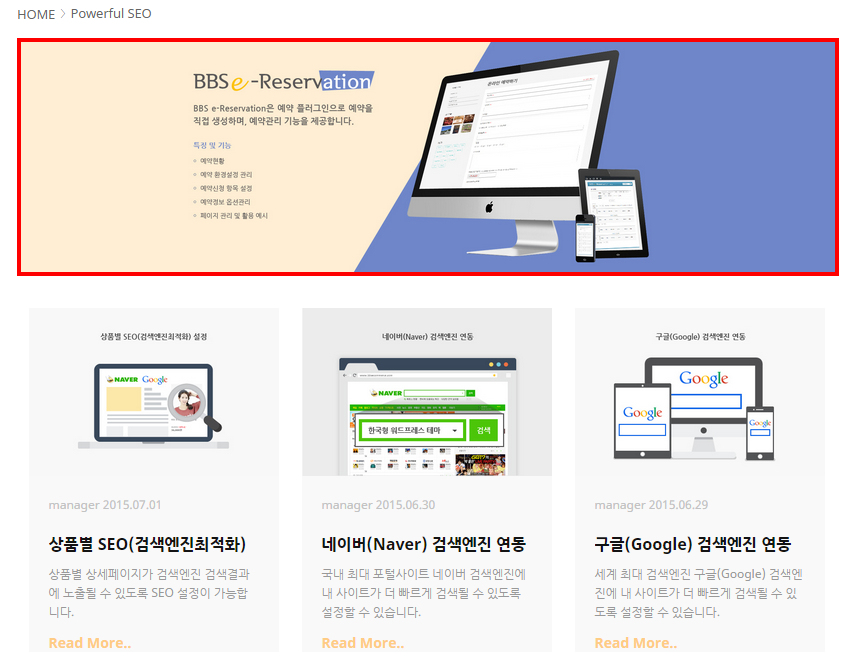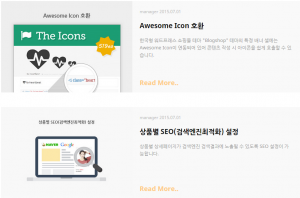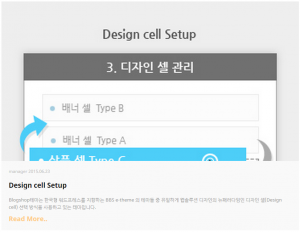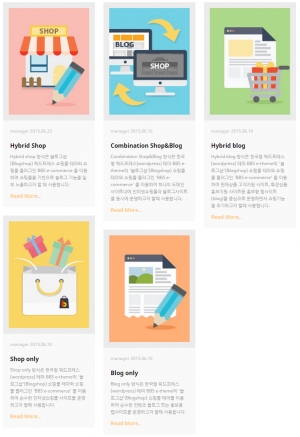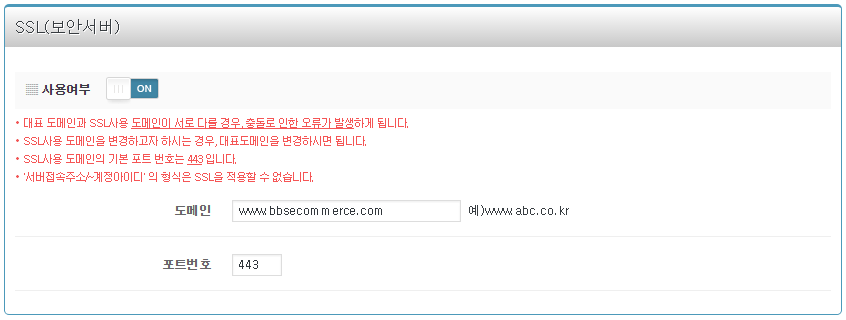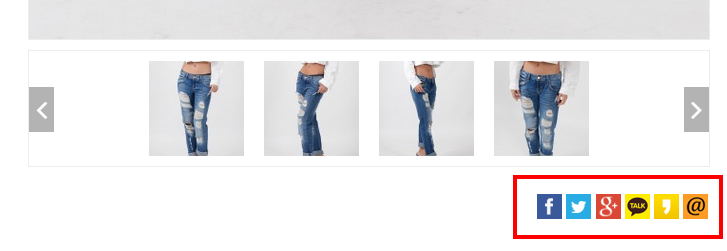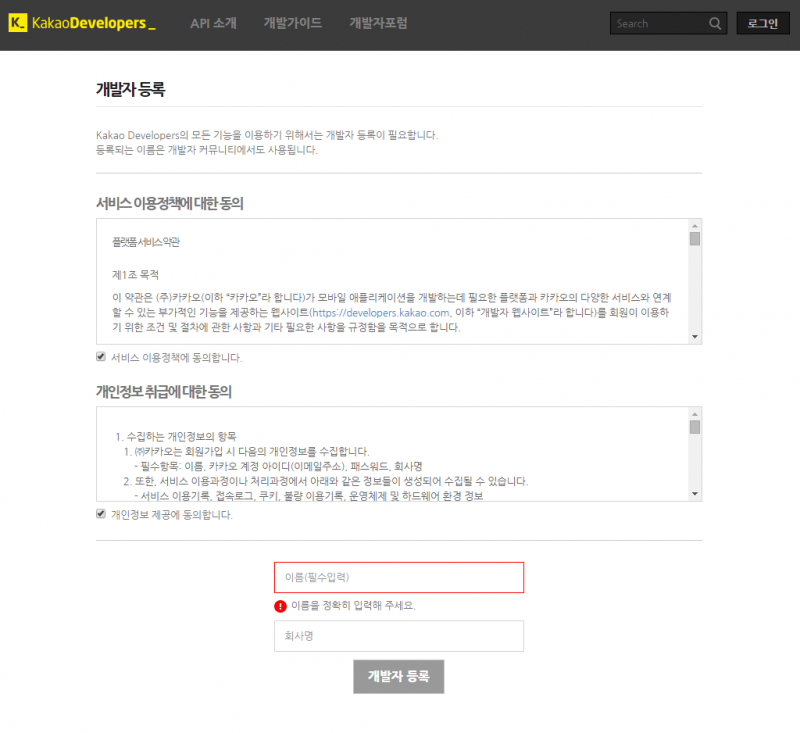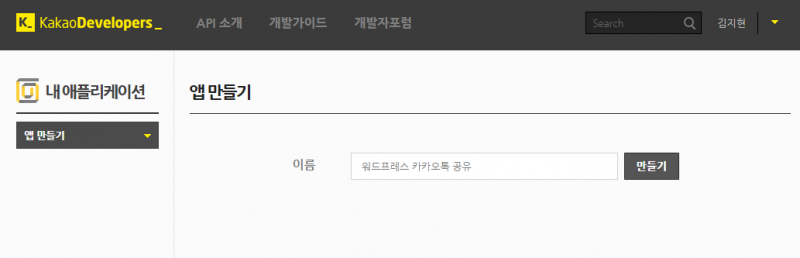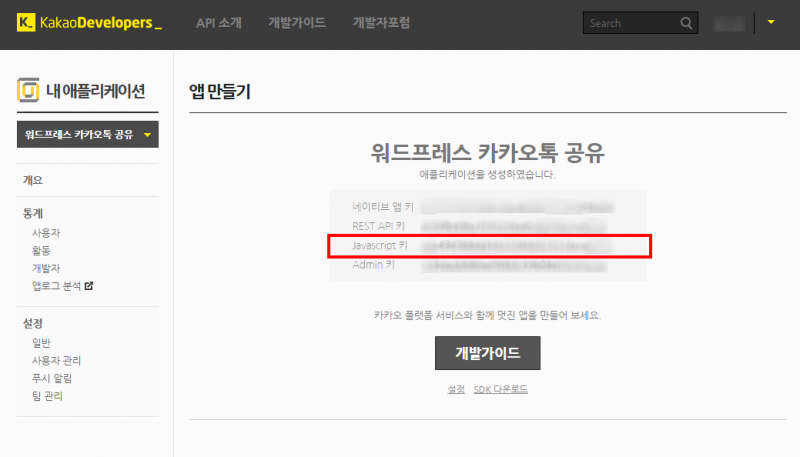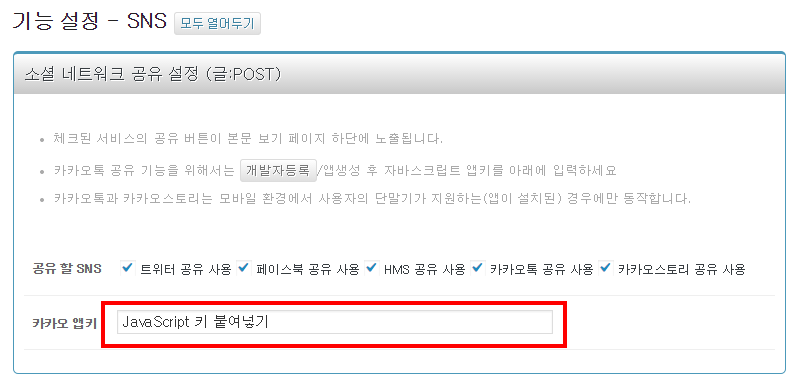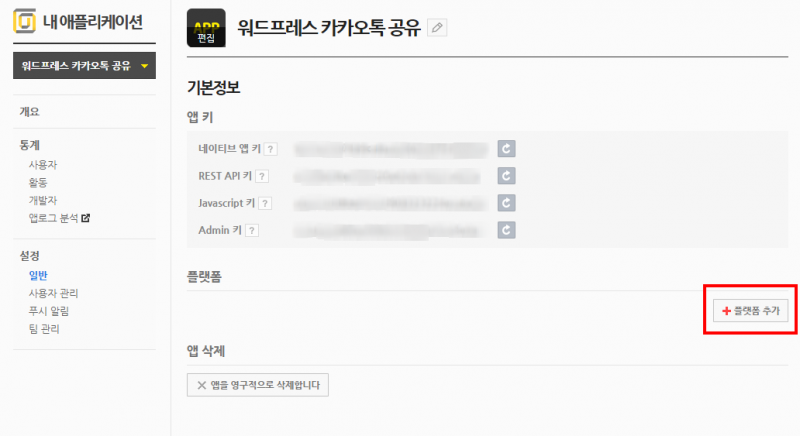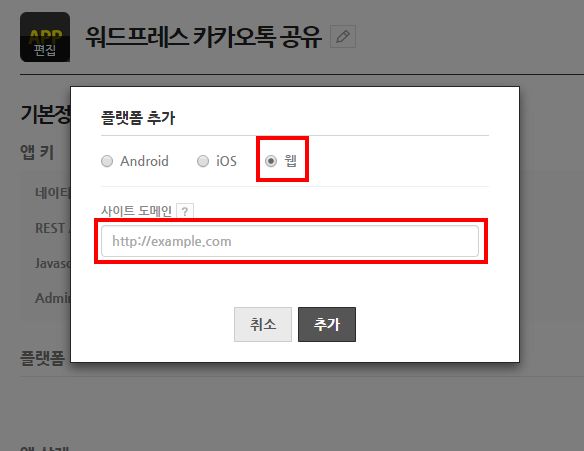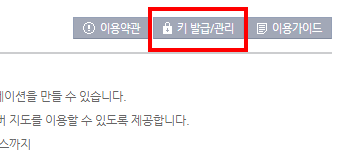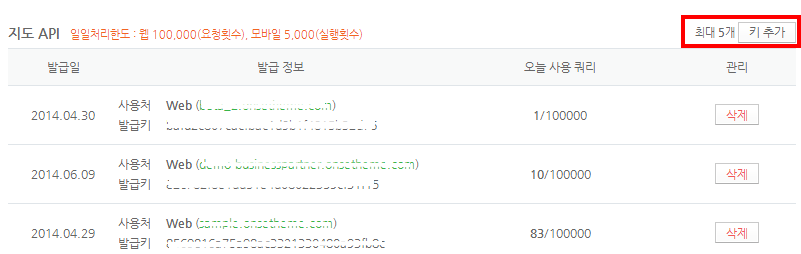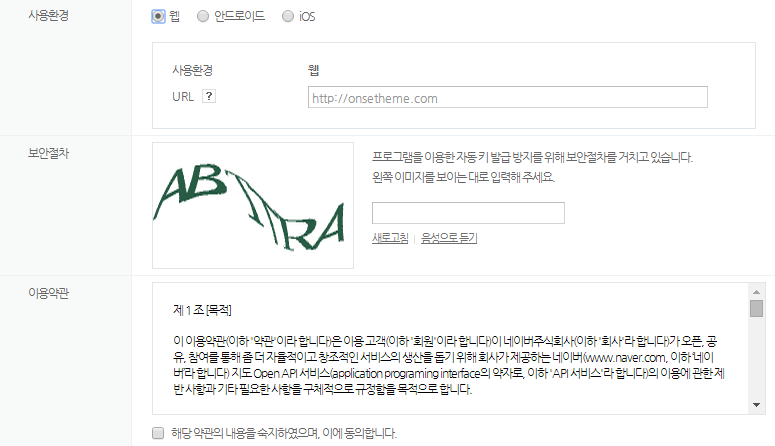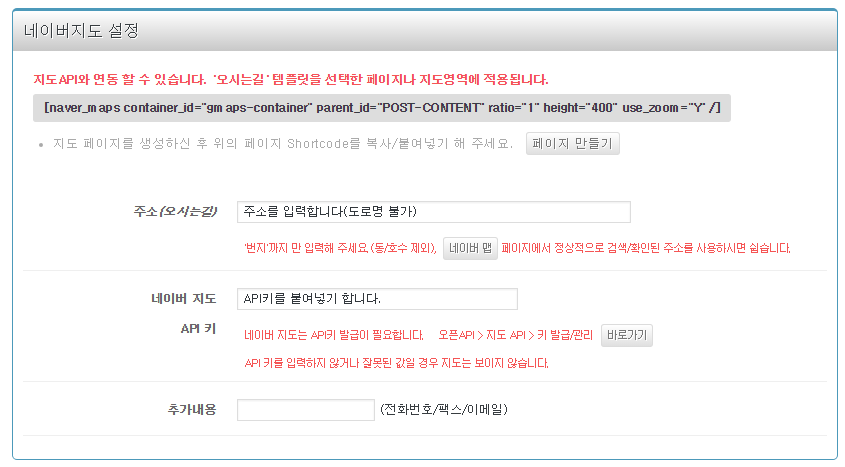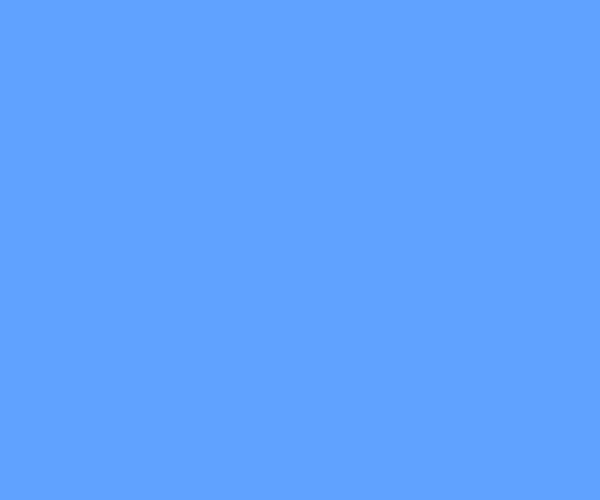◆ 목 차 ( [Ctrl] + [F] 키 누른 후 목차명으로 검색하세요 )
1. 기본설정
1-1. 기본환경설정 / 1-2. 디자인 셀 설정 / 1-3. 진열상품 그룹설정 / 1-4. 기본이미지 설정
2. 쇼핑몰 환경설정
2-1. 기본설정 / 2-2. 디스플레이 설정 / 2-3. 서브화면 설정 / 2-4. 색(Color) 설정
3. 블로그 환경설정
3-1. 기본설정 / 3-2. 디스플레이 설정 / 3-3. 서브화면 설정 / 3-4. 색(Color) 설정
4. 기능설정
4-1. 약관/방침설정 / 4-2. SSL(보안서버)설정 / 4-3. SNS설정 / 4-4. 네이버지도 / 4-5. 소셜(간편)로그인 설정
*BBS e-Commerce 플러그인이 활성화 되어 있어야 쇼핑몰과 관련된 기능을 사용할 수 있습니다. (상품전시, 주문, 구매 등)*
=================================================================================
< 1.기본설정 >
1-1. 기본환경설정
[ 외모 > 테마환경설정 > 테마 기본 환경설정 ] 메뉴에서 설정합니다.
쇼핑몰/블로그 우선설정
사이트 운영방식을 설정합니다.
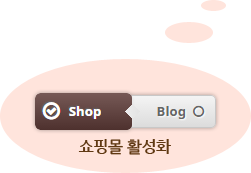
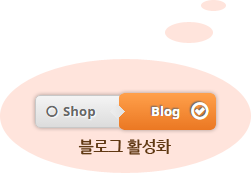
운영방식 1. 쇼핑몰 전용
: 쇼핑몰 전용으로 주로 상품전시가 많을 경우
운영방식 2. 블로그 전용
: 블로그 전용으로 주로 글(포스트)가 많을 경우
– 옵션 2-1. 장바구니/최근본상품 노출여부 : 장바구니, 최근본상품, 주문내역 등 쇼핑몰과 관련된 기능 노출여부를 설정할 수 있습니다.
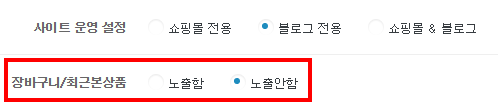
운영방식 3. 쇼핑몰+블로그
: 쇼핑몰과 블로그 각각의 메인화면이 존재하며 사용자가 쇼핑몰 또는 블로그로 이동할 수 있습니다.
– 옵션 3-1. 쇼핑몰 우선노출 : 초기 접속 시 쇼핑몰 메인화면이 우선 보여집니다.
– 옵션 3-2. 블로그 우선노출 : 초기 접속 시 블로그 메인화면이 우선 보여집니다.
브라우저 업데이트 알림
Internet Explorer 9(IE9) 이하 접속 시 브라우저 업데이트 알림 팝업이 보여집니다.
* Blog Shop 테마 작동 브라우저 : Internet Explorer 10, 11, Chrome, Safari, Firefox
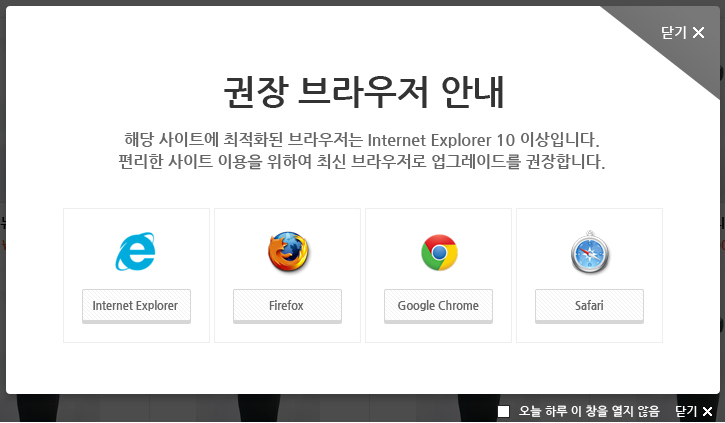
* 스킨적용영역
– 회원관련(로그인, 아이디찾기, 비밀번호찾기, 회원가입, 정보수정, 회원탈퇴)
– 주문관련(주문서작성, 주문완료, 장바구니, 관심상품)
– 마이페이지(주문배송조회, 취소반품조회, 적립금, 나의 1:1문의)
아이콘 및 소비자가 노출
테마 기본 환경설정 – 아이콘 및 소비자가 노출
– 상품 링크 아이콘 사용여부 (On / Off) – 상품목록에 마우스오버 시 상품링크 아이콘 화면노출 여부를 설정 할 수 있습니다.
– 소비자가 노출여부 (On / Off) – 상품등록 시 입력한 ‘소비자가’ 화면노출 여부를 설정 할 수 있습니다.
– 상품리스트 가격검색 노출여부 (On / Off)
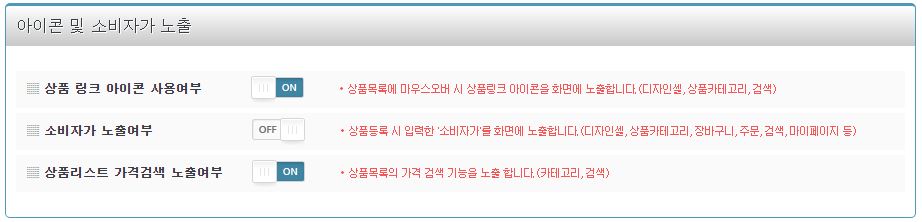
※ 상품링크 아이콘 및 소비자가 노출 화면
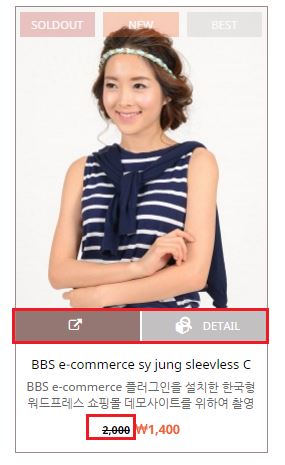
※ 상품리스트 가격검색 노출화면
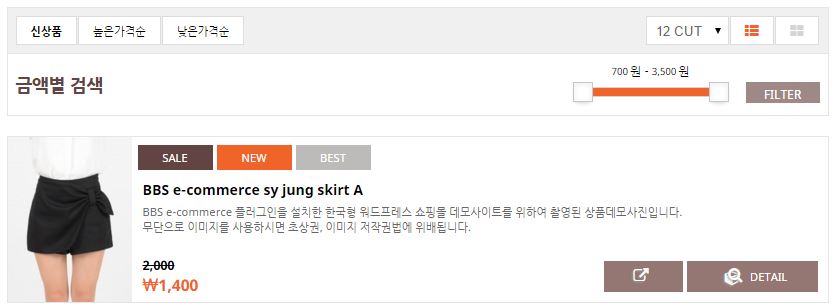
회원등급 별 포스트(글) 보기 권한 설정
회원관리에서 설정한 특정회원 이상인 경우에만 포스트를 볼 수 있도록 설정할 수 있습니다.

포스트 등록/수정 시 보기권한 등급을 설정 할 수 있습니다.
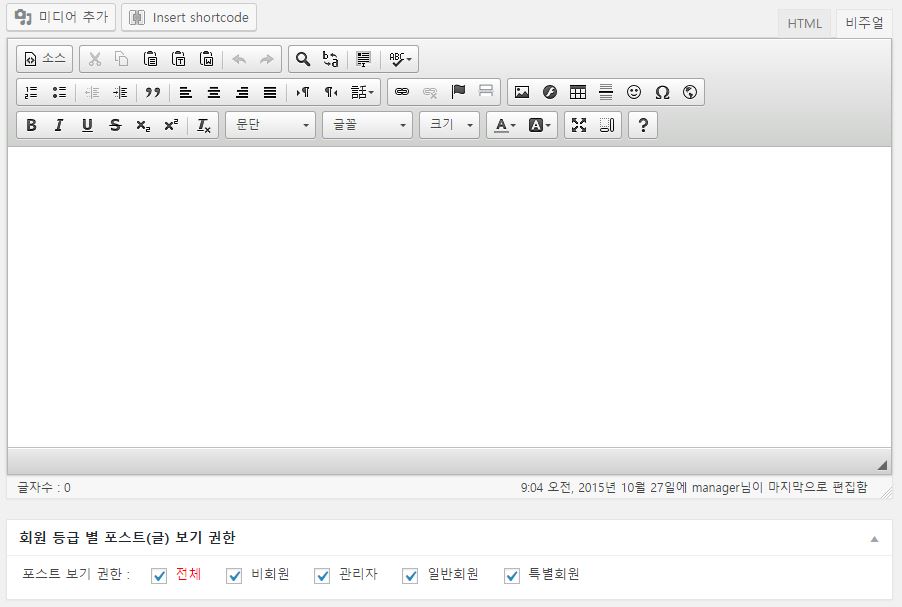
=================================================================================
1-2. 디자인 셀 설정
[외모 > 테마환경설정 > 디자인 셀(단) 설정 ] 메뉴에서 메인화면 디자인 셀을 설정합니다.
1. 디자인 셀 그룹을 설정합니다. (그룹명입력 후 추가)
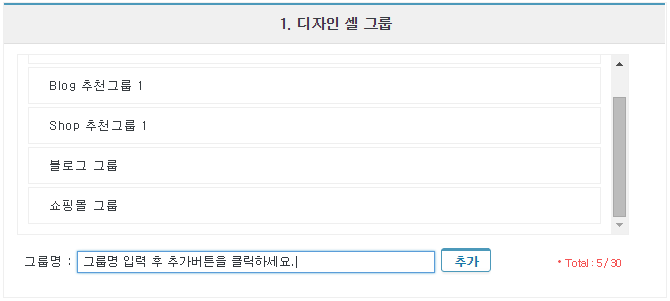
– 상품 셀 : 상품 전시를 위한 셀 Type
– 포스트 셀 : 카테고리 글(포스트) 전시를 위한 셀 Type
– 배너 셀 : 이미지, 텍스트, 링크, Revolution Slider 전시를 위한 셀 Type
* 추천 디자인 그룹 : Shop 또는 Blog 운영 시 적절한 디자인 셀 그룹 추천목록입니다. 목록에서 선택 후 [그룹적용] 시 [3. 디자인 셀 관리]영역에 적용되며, 저장하지 않은 데이터는 삭제 됩니다.
3. 디자인 셀의 내용을 설정합니다. 셀의 특징에 따라 필요한 정보를 입력합니다.
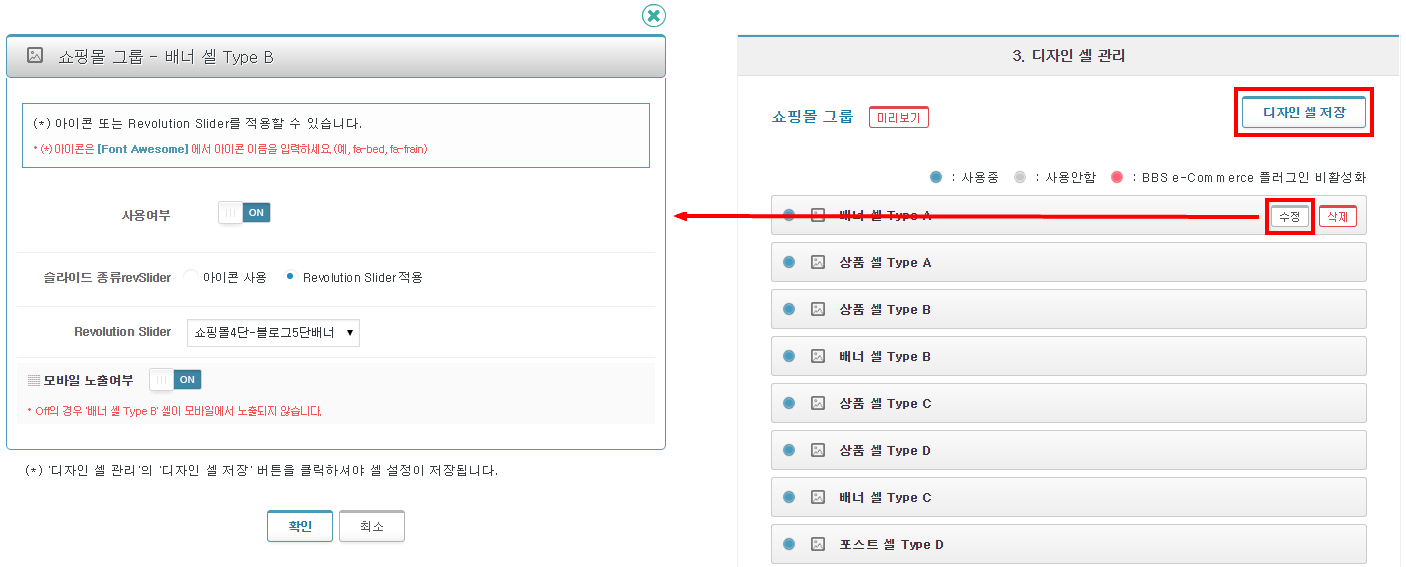
모바일 노출여부 : ON 으로 설정 시 모바일에서 해당 디자인 셀이 보여집니다.
PC 노출여부 : ON 으로 설정 시 PC에서 해당 디자인 셀이 보여집니다.
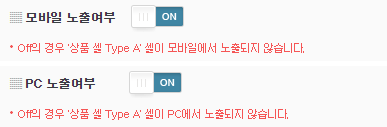
정보 입력 후 반드시 [디자인 셀 저장] 버튼을 클릭해야 저장됩니다.
생성한 디자인 셀 그룹은 [메인화면 설정 > 디스플레이 설정]에서 선택 시 메인에 적용됩니다.
=================================================================================
1-3. 진열상품 그룹설정
[ 외모 > 테마환경설정 > 진열상품 그룹설정 ] 메뉴에서 상품진열을 위한 그룹을 설정합니다.
1. 그룹명 작성 후 [추가]합니다. (상품 그룹은 최대 30개까지 등록가능합니다)
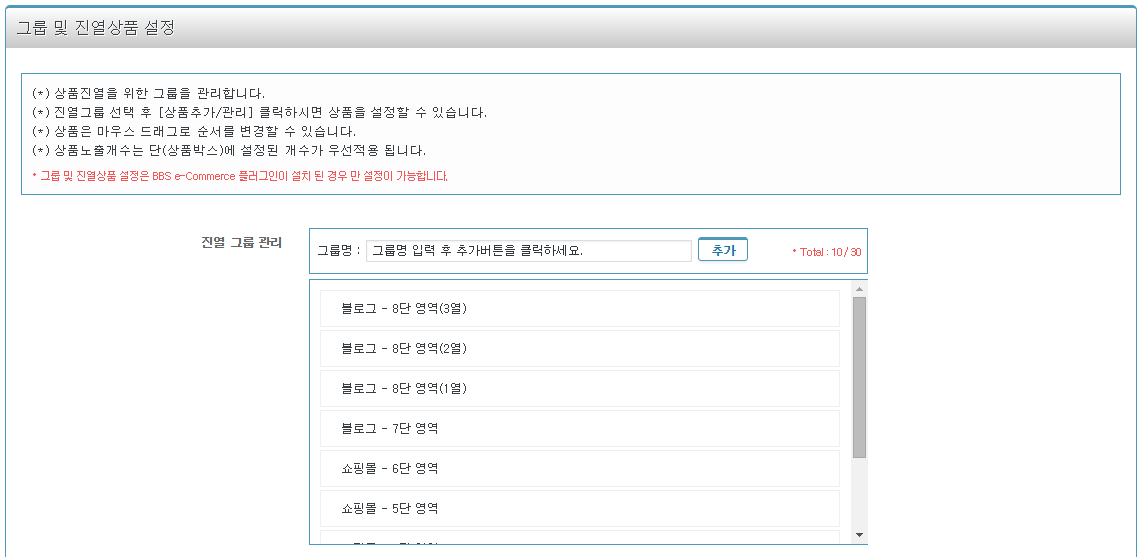
2. 그룹명에 마우스오버 후 [수정] 클릭 시 하단에서 상품을 설정할 수 있습니다.
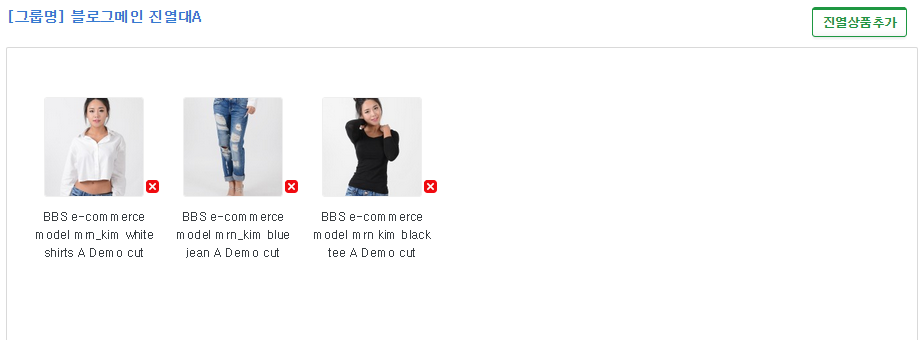
마우스 드래그로 상품 순서를 변경할 수 있으며, [진열상품추가] 버튼을 클릭하여 상품을 추가할 수 있습니다.
※ 설정한 진열상품 그룹은 상품 셀, 기타 상품전시영역에서 활용됩니다.
=================================================================================
1-4. 기본이미지 설정
[ 외모 > 테마 환경설정 > 기본이미지 설정 ] 메뉴에서 상품전시영역 중 상품의 개수가 부족할 때 보여질 기본 이미지를 설정할 수 있습니다.
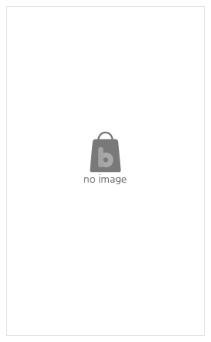
* 사용하지 않을 경우 상품이 없는 곳에 빈 공간으로 보여집니다.
=================================================================================
< 2. 쇼핑몰 환경설정 >
2-1. 기본설정
[ 외모 > 테마환경설정 > 쇼핑몰 환경설정 > 기본 설정 ] 메뉴에서 설정합니다.
메뉴 설정
최상단 영역에 적용될 메뉴를 선택합니다. [외모 > 메뉴]에서 설정한 리스트가 보여집니다.
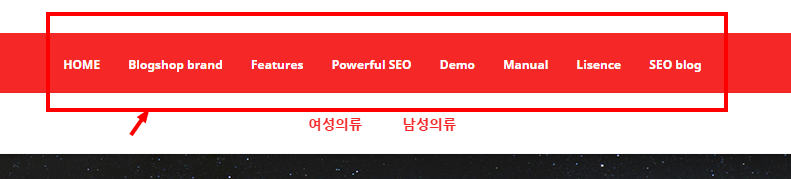
로고 설정
텍스트로고 또는 이미지로고를 설정합니다.
로고위치는 수치가 낮을수록 상단에 가까워 집니다.
파비콘
주소창이나 브라우저 탭에 보이는 작은 아이콘을 설정합니다. 단, 브라우저 종류 및 버전에 따라 적용되지 않을 수 있습니다.
파비콘으로 사용할 수 있는 파일은 확장자가 반드시 .ico 여야 합니다.

Favicon Generator (http://favicon-generator.org/)에서 생성할 수 있습니다.
날개배너
쇼핑몰 우측 날개배너에 추가배너를 설정합니다. (이미지, 링크)
우측 날개배너에는 최근본상품 및 추가배너(최대 3개)로 구성됩니다.
* 추가배너는 브라우저의 세로 크기(해상도)가 950px 이상인 경우에만 표시됩니다.
탑배너
쇼핑몰 최상단에 배너를 설정합니다. (이미지, 링크)
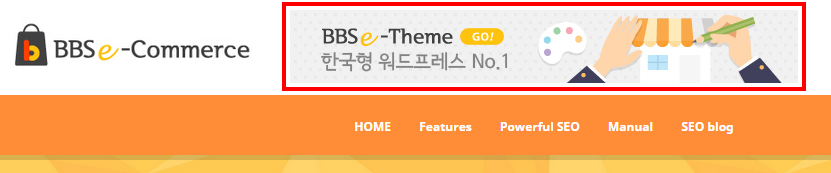
베스트상품
베스트상품 페이지에 전시 될 상품을 설정합니다.
하단설정
하단영역에 추가 컨텐츠를 설정합니다. 좌측/중앙/우측으로 구분됩니다.
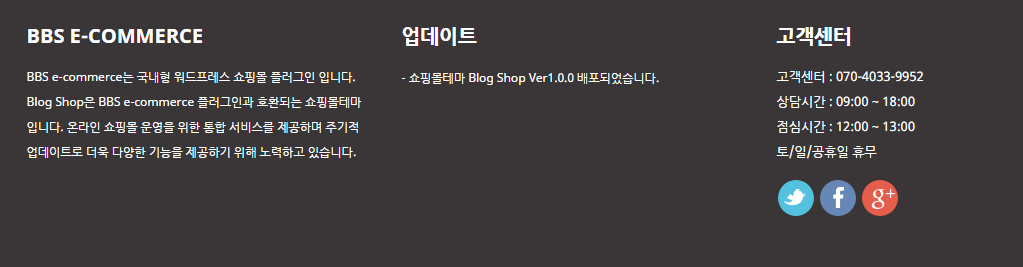
좌측에는 타이틀과 내용을 입력합니다.
중앙에는 BBS e-Board를 연동합니다.
* BBS e-Board플러그인 활성화 후 게시판생성 시 리스트에 보여집니다.
우측에는 타이틀과 내용, SNS 링크를 설정합니다.
푸터 퀵링크
퀵링크를 설정합니다. 타이틀 및 링크를 입력합니다. 최대 6개까지 설정가능합니다.
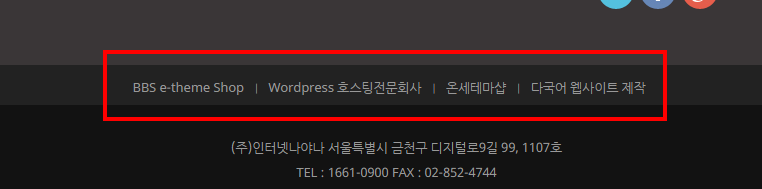
푸터 사이트 정보/저작권 정보
사이트 정보 및 저작권 정보를 입력합니다.
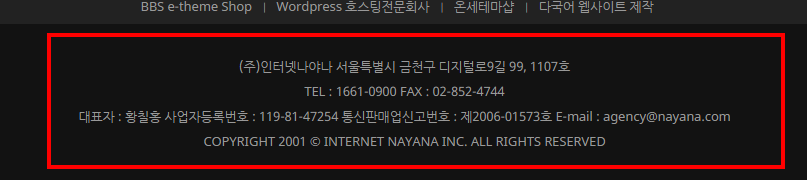
푸터 인증마크 및 배너
푸터에 보여질 인증마크 및 배너를 설정합니다.
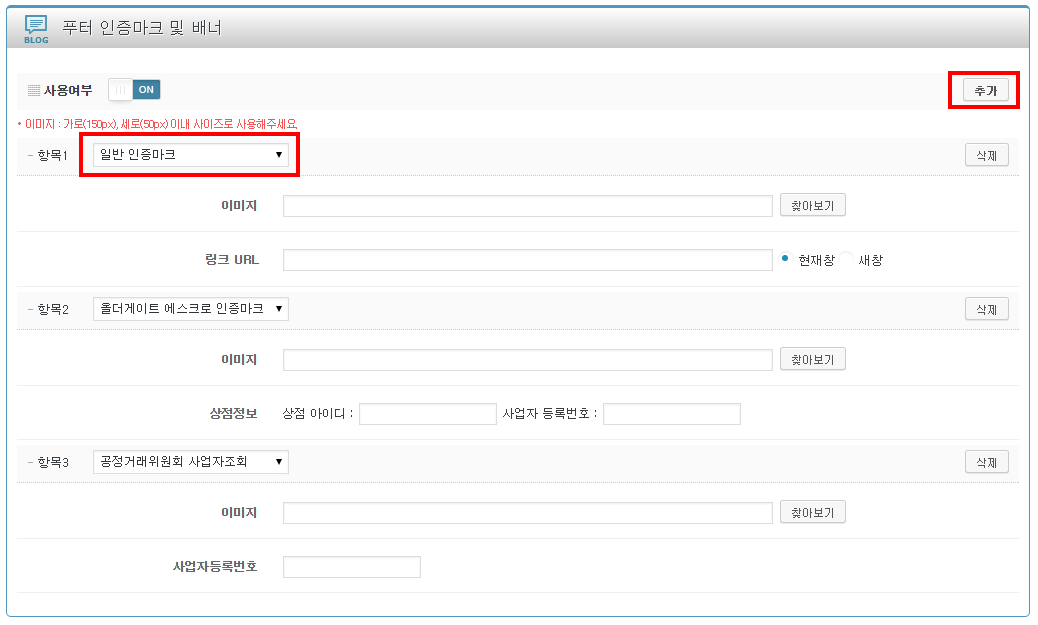
1. [추가]버튼을 클릭합니다.
2. 배너의 종류를 선택합니다.
3. 이미지 및 정보를 입력합니다.
=================================================================================
2-2. 디스플레이 설정
[ 외모 > 테마환경설정 > 쇼핑몰 환경설정 > 디스플레이 설정 ] 메뉴에서 메인화면을 구성할 수 있습니다.
메인 슬라이드
메인 슬라이드를 설정합니다. (최대 5장까지 설정가능)
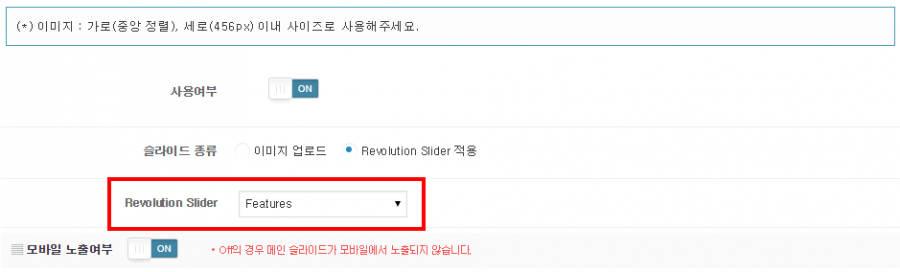
슬라이드 종류 1. 이미지 : 이미지 및 링크 설정
슬라이드 종류 2. Revolution Slider : Revolution Slider 플러그인에서 설정한 슬라이드 리스트가 연동됩니다.
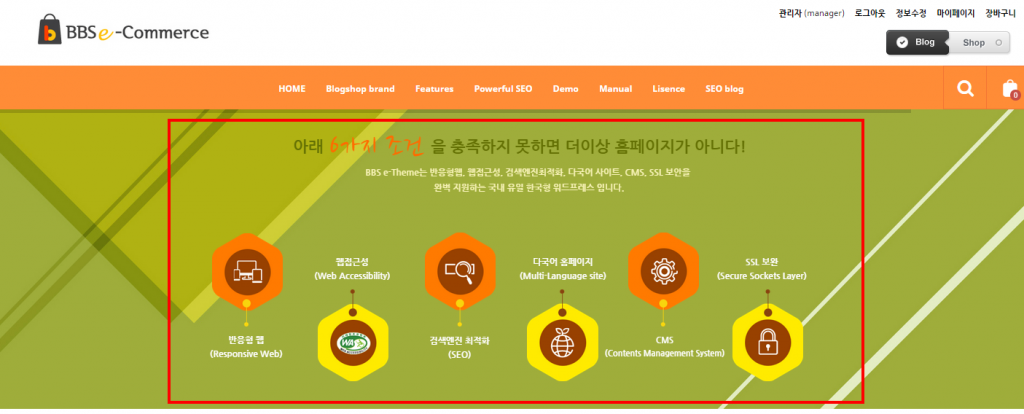
셀 그룹 설정
[디자인 셀(단) 설정] 메뉴에서 설정한 디자인 셀 그룹 중 메인에 적용될 그룹을 선택합니다.
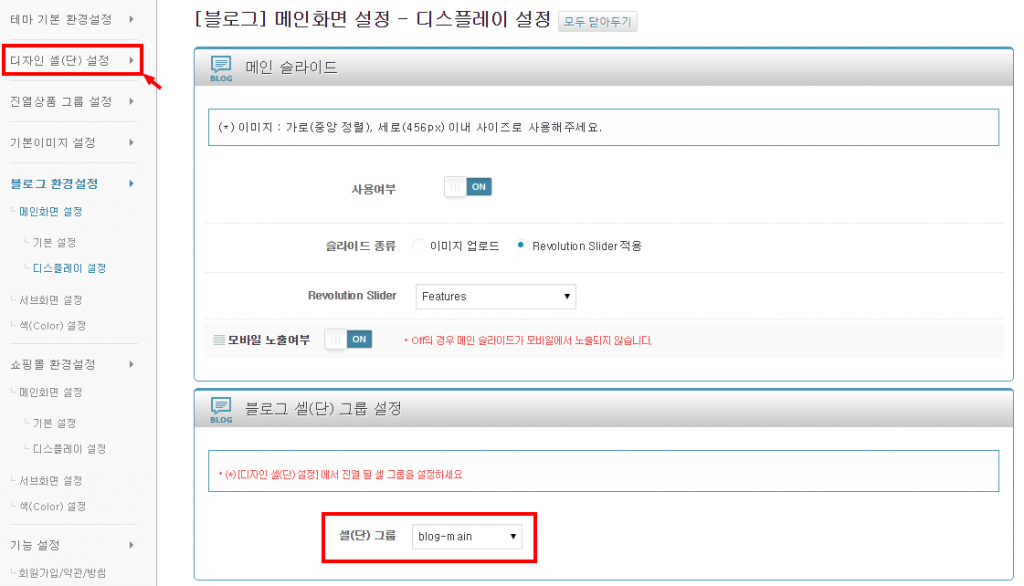
=================================================================================
2-3. 서브화면 설정
[ 외모 > 테마환경설정 > 쇼핑몰 환경설정 > 서브화면 설정 ] 메뉴에서 서브화면과 관련된 설정을 할 수 있습니다.
사이드바 설정
서브화면에 사이드바는 상품 카테고리, 금액별 상품검색, 상품전시, 배너로 구성되어 있습니다.
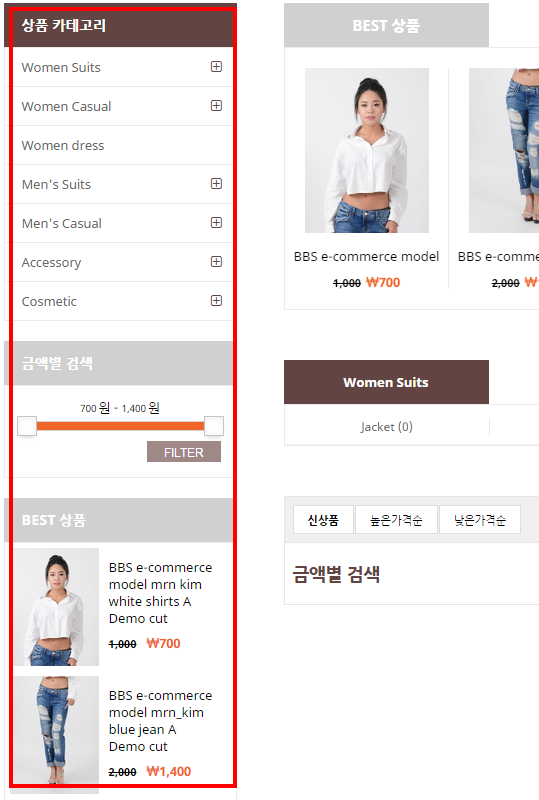
상품카테고리 : 상품카테고리를 전시합니다.
금액별 검색 : 금액별로 상품을 검색할 수 있습니다.
상품전시 : 일부 상품을 전시합니다.
슬라이드/단일 배너 : 이미지, 링크 배너를 설정합니다. (최대 3개씩)
상품 리스트 설정
상품리스트 형식 : 1Line에 보여질 상품을 설정합니다.
▼ 1개 상품 / 1Line
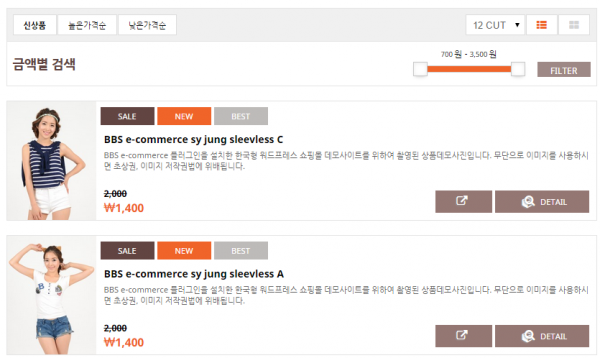
▼ 3개 상품 / 1Line
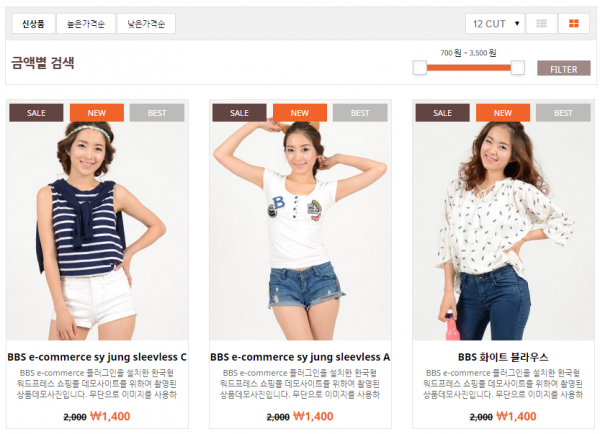
1페이지 당 상품 진열 개수 : 12/24/36/48 개씩 진열
우선전시상품
상품리스트 최상단에 우선전시 될 상품을 설정합니다. (최대 10개의 상품이 전시됩니다)
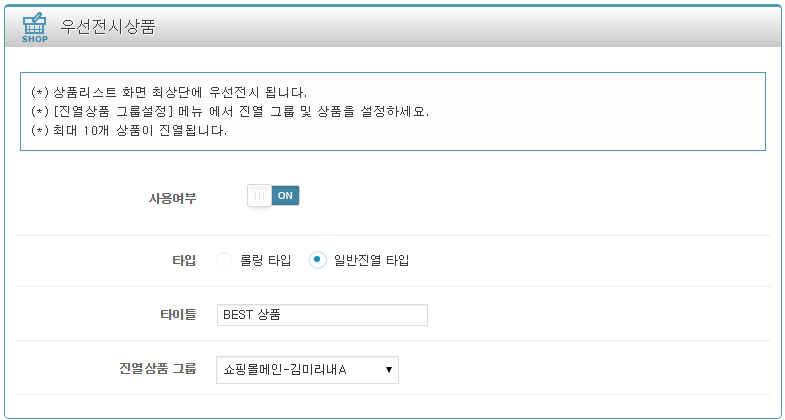
사용여부 : 사용여부를 설정합니다.
타입 : 롤링 타입 / 일반진열 타입
타이틀 : 타이틀을 설정합니다.
진열상품 그룹 : [ 외모 > 테마환경설정 > 진열상품 그룹 설정 ] 에서 설정한 그룹 중 선택합니다.
▼ 롤링 타입 : 좌/우 버튼으로 이동하며 볼 수 있는 타입입니다.
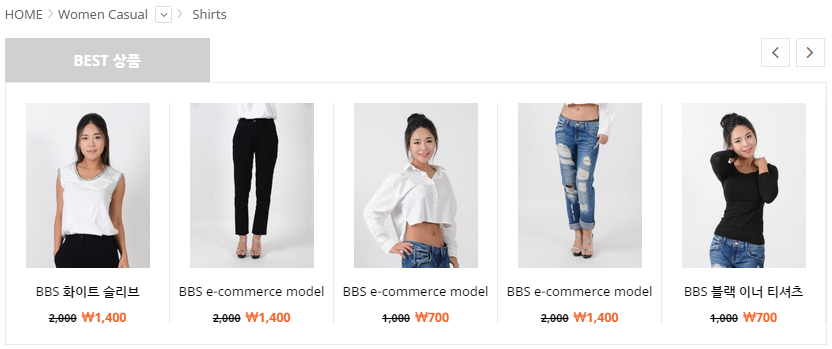
▼ 일반진열 타입 : 좌/우 버튼 없이 상품이 모두 나열된 타입입니다.
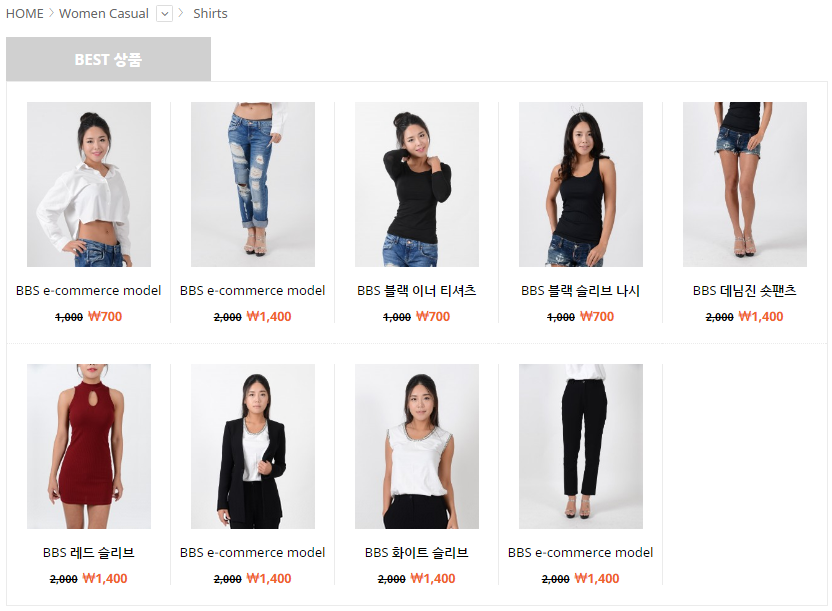
상품 상세페이지 배너
상품 상세페이지에 보여질 배너를 설정합니다. 모든 상품에 공통적용 됩니다.
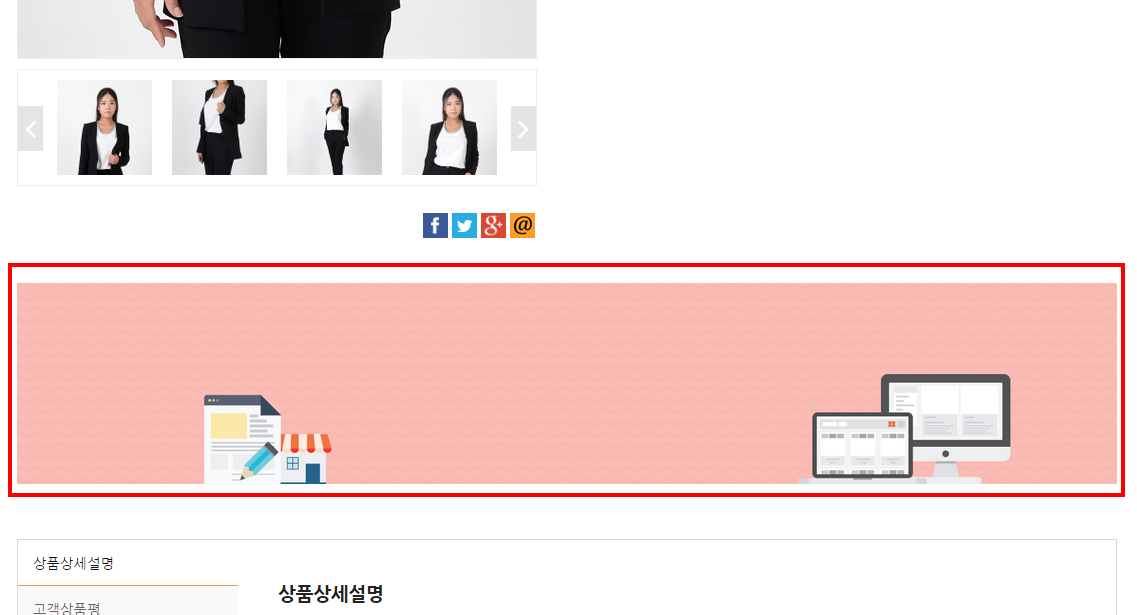
=================================================================================
쇼핑몰 색상
테마의 영역별 Color를 설정합니다.
색상세트 : 추천색상세트를 제공합니다. 선택 시 [아래 상세 색상 설정]영역에 추천색상이 적용됩니다.
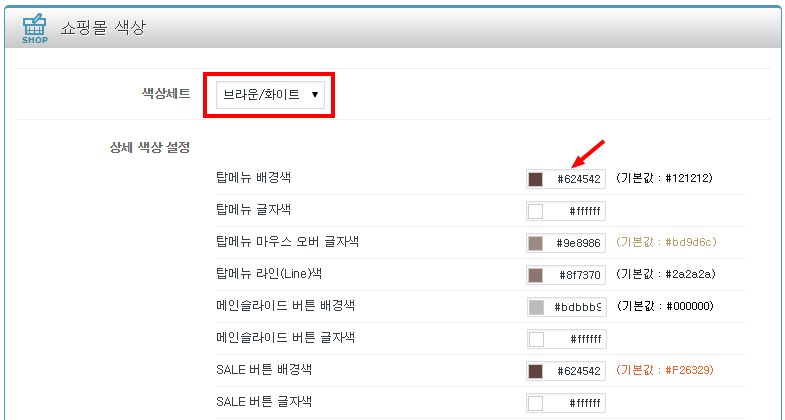
=================================================================================
< 3. 블로그 환경설정 >
3-1. 기본설정
[ 외모 > 테마환경설정 > 블로그 환경설정 > 기본 설정 ]메뉴에서 설정합니다.
메뉴 설정
최상단 영역에 적용될 메뉴를 선택합니다. [외모 > 메뉴]에서 설정한 리스트가 보여집니다.
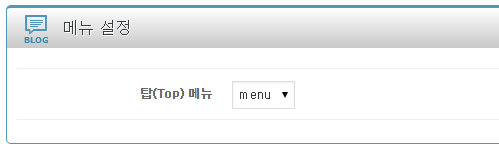
쇼핑몰 카테고리
상단 영역에 쇼핑몰 상품 카테고리 노출여부를 설정합니다.
* 반드시 BBS e-Commerce플러그인을 활성화 되어 있어야 합니다.

로고 설정
텍스트로고 또는 이미지로고를 설정합니다. 로고위치는 수치가 낮을수록 상단에 가까워 집니다.
파비콘
주소창이나 브라우저 탭에 보이는 작은 아이콘을 설정합니다. 단, 브라우저 종류 및 버전에 따라 적용되지 않을 수 있습니다.
파비콘으로 사용할 수 있는 파일은 확장자가 반드시 .ico 여야 합니다.

Favicon Generator (http://favicon-generator.org/)에서 생성할 수 있습니다.
날개배너
우측 날개배너에 추가배너를 설정합니다. (이미지, 링크)
우측 날개배너에는 최근본상품 및 추가배너(최대 3개)로 구성됩니다.
* 추가배너는 브라우저의 세로 크기(해상도)가 950px 이상인 경우에만 표시됩니다.
하단설정
하단영역에 추가 컨텐츠를 설정합니다. 좌측/중앙/우측으로 구분됩니다.
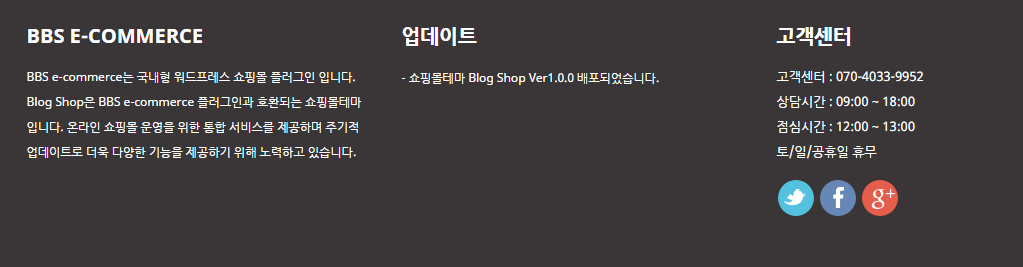
좌측에는 타이틀과 내용을 입력합니다.
중앙에는 BBS e-Board를 연동합니다.
* BBS e-Board플러그인 활성화 후 게시판생성 시 리스트에 보여집니다.
우측에는 타이틀과 내용, SNS 링크를 설정합니다.
푸터 퀵링크
퀵링크를 설정합니다. 타이틀 및 링크를 입력합니다. 최대 6개까지 설정가능합니다.
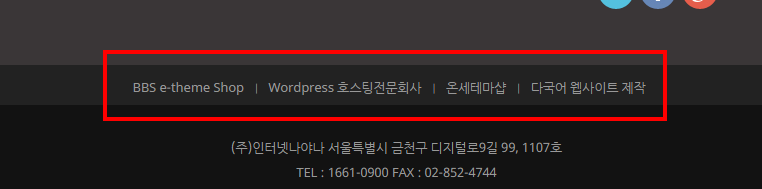
푸터 사이트 정보/저작권 정보
사이트 정보 및 저작권 정보를 입력합니다.
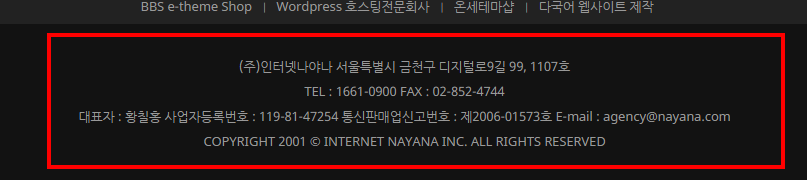
푸터 인증마크 및 배너
푸터에 보여질 인증마크 및 배너를 설정합니다.
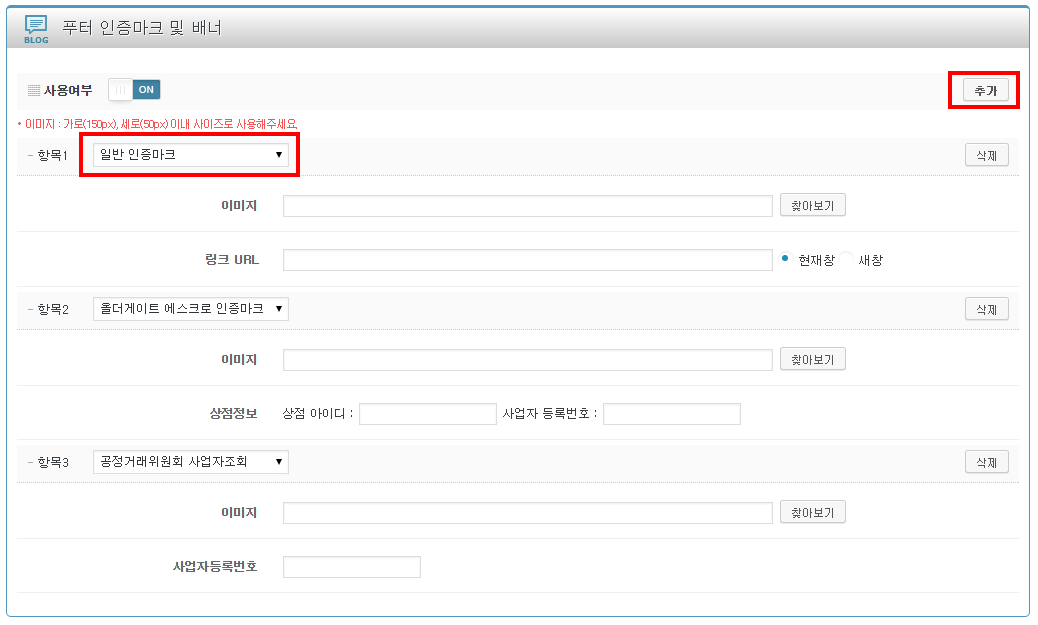
1. [추가]버튼을 클릭합니다.
2. 배너의 종류를 선택합니다.
3. 이미지 및 정보를 입력합니다.
=================================================================================
3-2. 디스플레이 설정
[ 외모 > 테마환경설정 > 블로그 환경설정 > 디스플레이 설정 ] 에서 메인화면 구성요소를 설정할 수 있습니다.
메인 슬라이드
메인 슬라이드를 설정합니다. (최대 5장까지 설정가능)
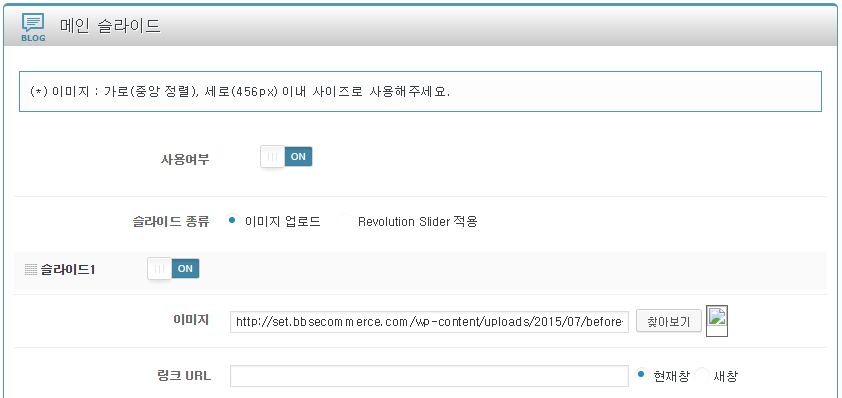
슬라이드 종류 1. 이미지 : 이미지 및 링크 설정
슬라이드 종류 2. Revolution Slider : Revolution Slider 플러그인에서 설정한 슬라이드 리스트가 연동됩니다.
셀 그룹 설정
[디자인 셀(단) 설정] 메뉴에서 설정한 디자인 셀 그룹 중 메인에 적용될 그룹을 선택합니다.
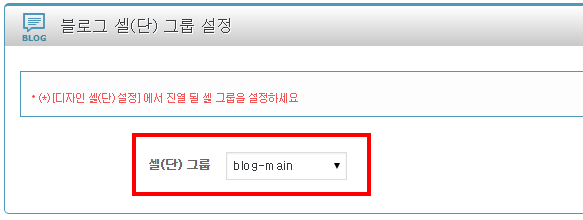
메인 메뉴 스크롤
PC에서 쇼핑몰 화면 스크롤 시 메인메뉴가 따라다니도록 설정 합니다
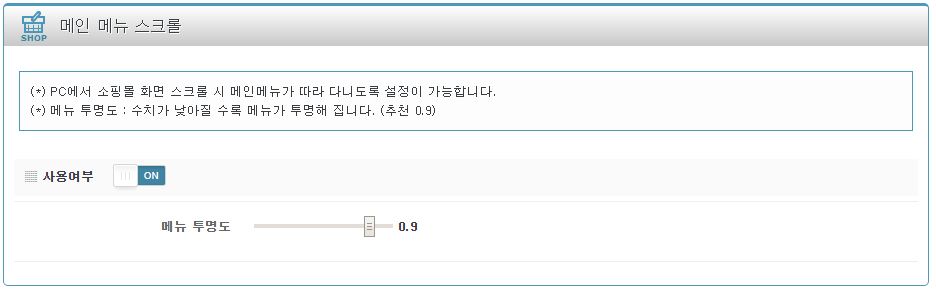
설정한 투명도에 따라 메뉴 투명도가 지정되며, 스크롤로 화면 하단 위치시에도 메인메뉴를 확인 할 수 있습니다.
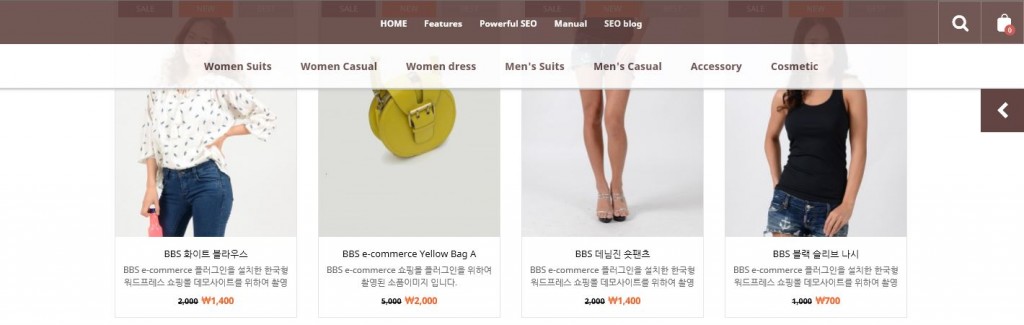
=================================================================================
사이드바 설정
서브화면에 사이드바는 글(POST)카테고리, 최근글, 태그, 배너로 구성되어 있습니다.
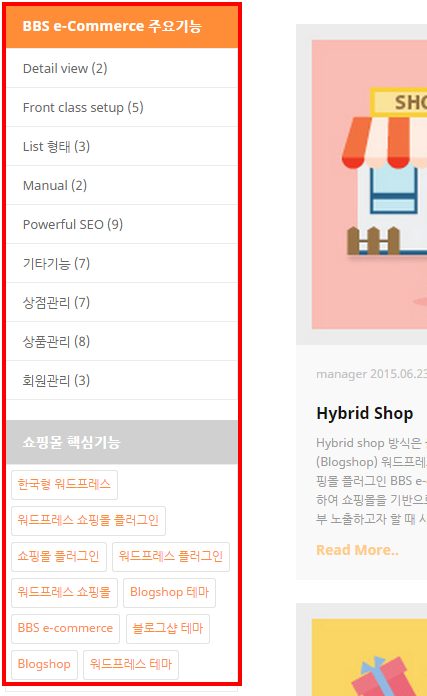
포스트 카테고리 : 글(POST)카테고리를 전시합니다.
최근 포스트 : 최신 글(POST)를 전시합니다.
태그 : 글(POST)에서 설정한 태그를 전시합니다.
슬라이드/단일 배너 : 이미지, 링크 배너를 설정합니다. (최대 3개씩)
카테고리 리스트 상단배너
글(POST)리스트 상단에 공통으로 적용될 배너를 설정합니다.
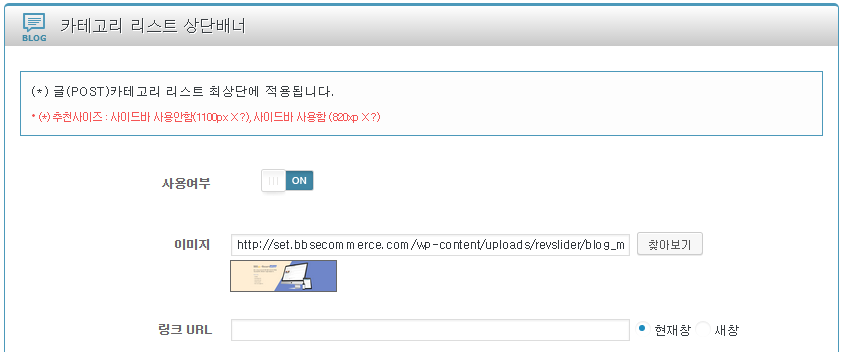
글(POST) 관련상품 노출
글(POST)의 하단에 일부 상품을 전시할 수 있습니다.
사용함 설정 시 [글] 편집 시 관련 상품을 설정할 수 있습니다.
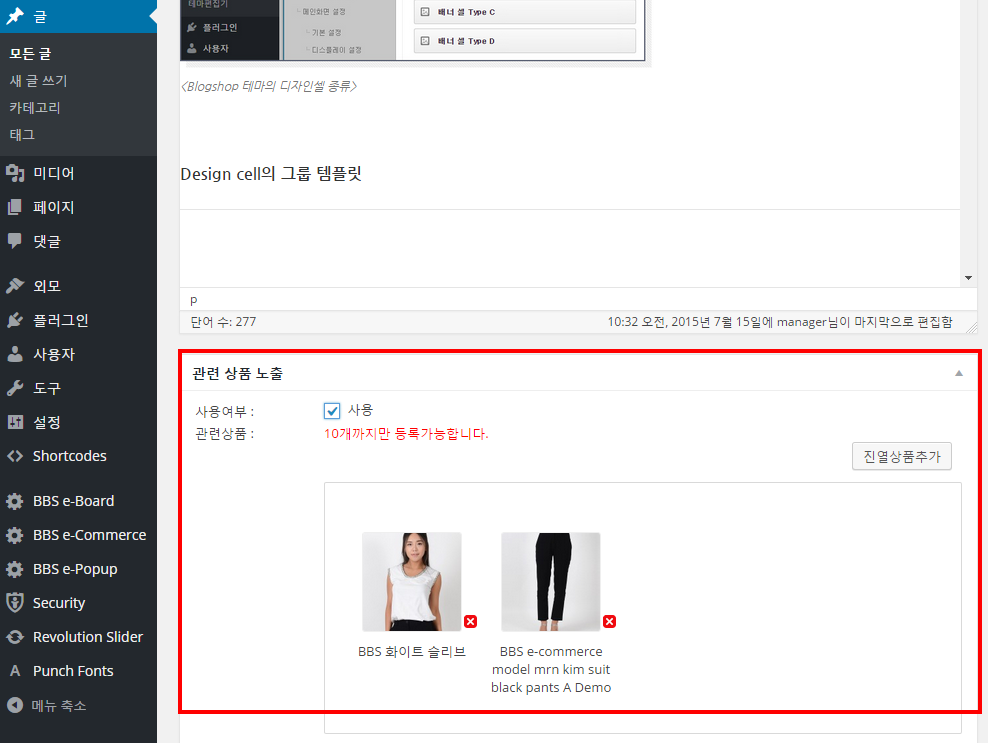
카테고리 템플릿
글(POST)리스트 템플릿을 설정합니다.
리스트형 B
갤러리형 B
갤러리형 C
타일형 B
타일형 C
=================================================================================
블로그 색상
테마의 영역별 Color를 설정합니다.
색상세트 : 추천색상세트를 제공합니다. 선택 시 [아래 상세 색상 설정]영역에 추천색상이 적용됩니다.
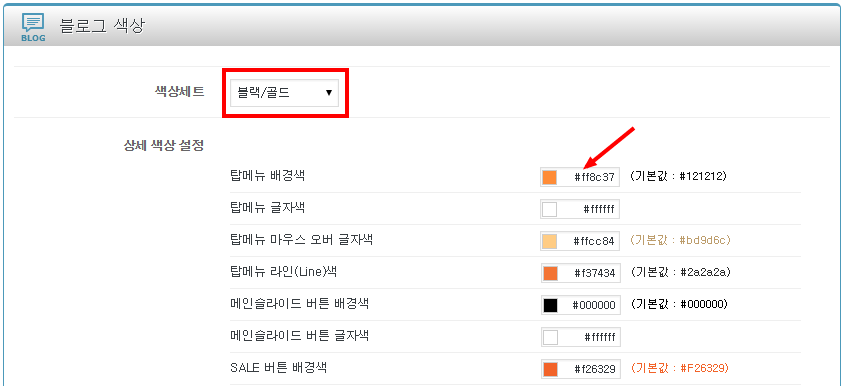
=================================================================================
< 4. 기능설정 >
4-1. 약관/방침설정
[ 외모 > 테마환경설정 > 기능 설정 > 회원가입/약관/방침 ] 메뉴에서 각종 약관 내용을 설정합니다.
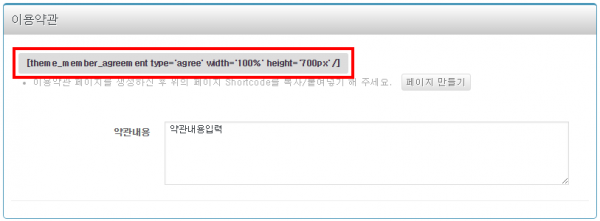
내용을 입력 한 후 각각의 페이지에 Shortcode를 복사하여 붙여넣기 합니다.
=================================================================================
4-2. SSL(보안서버)설정
[ 외모 > 테마환경설정 > 기능 설정 > SSL(보안서버) ] 메뉴에서 보안서버 사용여부를 설정합니다.
보안서버란? 개인정보가 저장되는 시점에 암호화하여 전달하는 것으로 정보보호를 위한 필수항목입니다.
별도의 소스수정 없이 도메인, 포트번호만 입력하면 적용됩니다.
단, 보안서버(SSL)는 별도 신청하며, 서버 내에 설치되어 있어야 합니다.
링크 : 보안서버신청바로가기
적용범위 : 회원가입, 회원정보수정, 회원탈퇴, 주문서작성, 상품평작성
* 도메인 및 포트번호가 일치하지 않을 경우 위 기능이 작동하지 않습니다.
=================================================================================
상품정보 및 글(POST)을 SNS로 공유할 수 있습니다.
SNS : 트위터, 페이스북, HMS, 구글플러스, 카카오톡, 카카오스토리
* 카카오톡, 카카오스토리는 모바일에서만 적용됩니다.
* HMS란? 대화창에서 정보검색 및 링크공유가 가능한 스마트폰 어플리케이션입니다.
문자메시지에 특정 단어에 하이퍼링크로 주석을 넣고 받을 수 있으며, 누구나 쉽게 모바일 웹페이지를 만들고 공유할 수 있는 메신저입니다.
HMS 자세히보기 링크 http://hyper-message.com/web
[카카오 앱키 발급방법]
카카오톡 공유 기능을 사용하기 위해서는 카카오 앱키를 발급받아야 합니다.
▼ 위 링크 접속 및 로그인 후 개발자로 등록합니다.
▼ 앱 이름을 등록합니다.
▼ 생성된 코드 중 [JavaScript 키]를 복사한 후 테마 환경설정에 붙여넣기 합니다.
▼ 테마환경설정 저장 후 [플랫폼 추가]를 합니다.
▼ [웹]선택 후 사이트 도메인을 입력합니다.
네이버지도와 연동된 페이지(찾아오시는 길) 템플릿을 제공합니다.
주소, 네이버지도 API키, 추가내용을 입력한 후 Shortcode를 페이지에 붙여넣기 합니다.
* 도로명주소는 지원하지 않으니 지번주소로 입력하세요.
[네이버지도 API키 발급받기]
(1) http://developer.naver.com/wiki/pages/mapAPI 링크로 이동합니다.
(2) [키 발급받기]를 클릭하여 사이트로 이동 후 [키 발급/관리] 버튼을 클릭합니다.
(3) 로그인 후 지도 API [키 추가] 버튼을 클릭합니다.
(4) 사용환경:웹, URL:웹사이트 주소, 보안절차, 이용약관에 동의합니다. (추후 웹사이트 도메인이 변경될 경우 재발급이 필요합니다)
(5) 발급키를 복사하여 [ 네이버 지도 API키 ]에 입력합니다.
[ 주소 ] : 지도에 보여질 실제주소를 ‘번지’까지만 입력합니다. (도로명주소 불가) [ 네이버 지도 API키] : 발급된 API키를 입력합니다.