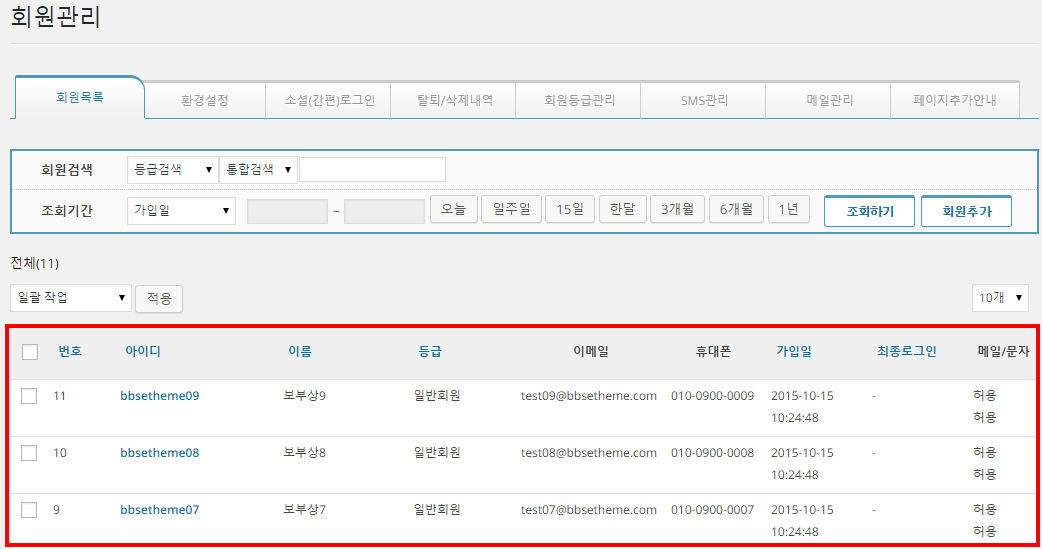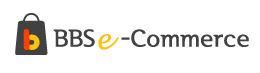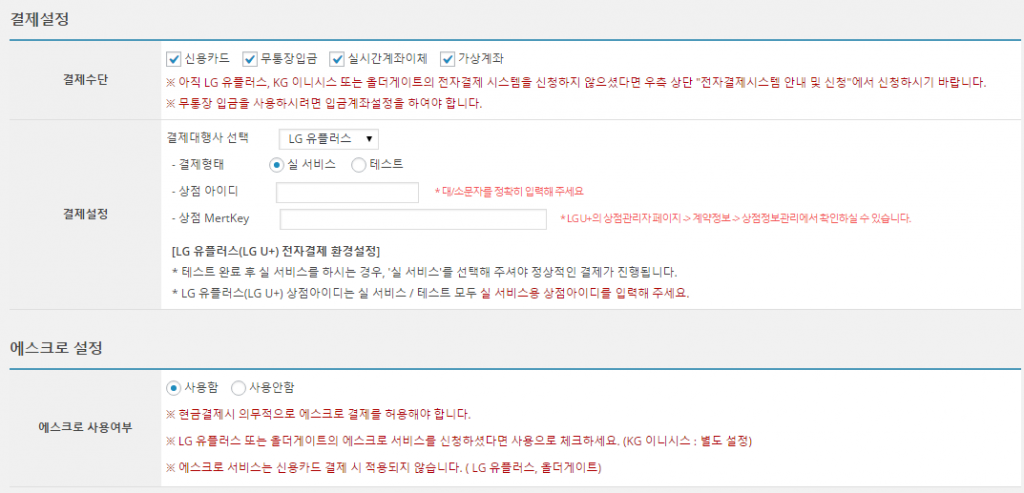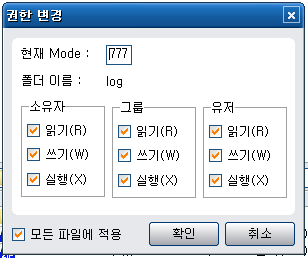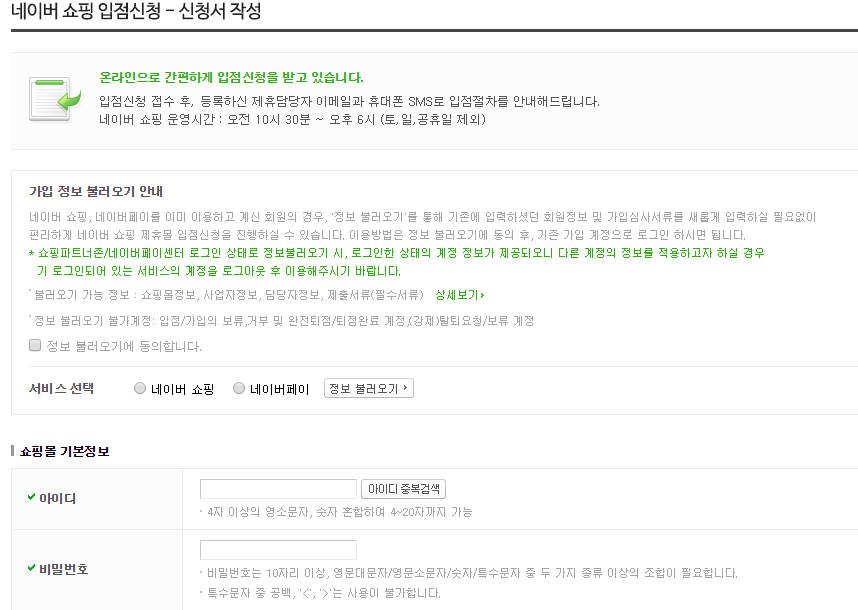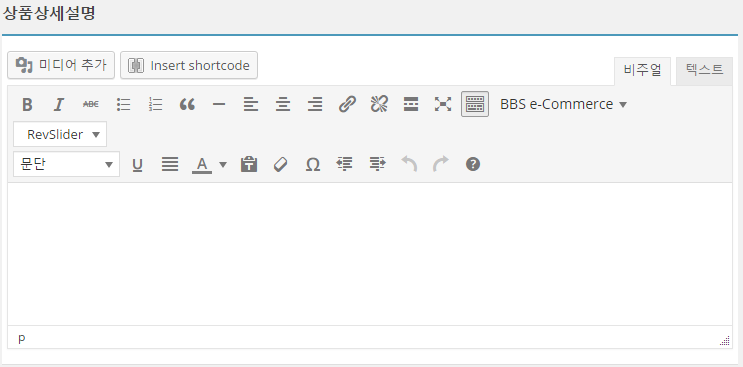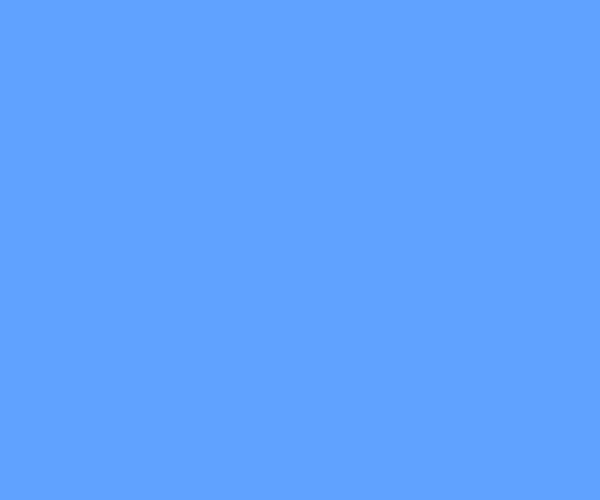♦ 목 차 ( [Ctrl] + [F] 키 누른 후 목차명으로 검색하세요 )
1. 상점관리
1-1. 주문설정 / 1-2. 배송비설정 / 1-3. 적립금설정 / 1-4. 결제모듈설정 / 1-5. 입금계좌설정
1-6. 네이버지식쇼핑 / 1-7. 네이버페이 / 1-8. 팝업설정 / 1-9. 자동메일설정 / 1-10. 운영자설정
1-11. 간편결제설정
2. 회원관리
2-1. 환경설정 / 2-2. 회원등급관리 / 2-3. 회원목록 / 2-4. 탈퇴/삭제내역 / 2-5. SMS관리
2-6. 메일관리 / 2-7. Shortcode설정 / 2-8. 소셜(간편)로그인
4. 상품관리
4-1. 상품리스트 / 4-2. 상품등록
5. 주문관리
5-1. 주문리스트 / 5-2. 주문내역상세보기 / 5-3. 주문서출력 / 5-4. 주문내역 엑셀다운 / 5-5. 송장엑셀등록
9. 상품/회원 대량등록(CSV)
=================================================================================
< 1. 상점관리 >
1-1.주문설정
[ BBS e-Commerce > 상점관리 > 주문설정] 메뉴에서 주문과 관련된 정책을 설정합니다.
① 재고삭감기준을 설정합니다.
② 장바구니 상품보관 기간을 설정합니다. (1~30일 까지 설정가능 / 해당기간 이후에 자동삭제)
③ 주문상태 자동변경을 설정합니다.
– 주문취소 기간 : 무통장입금/가상계좌로 구매했을 때 구매자가 입금하지 않은 경우 자동변경되는 기간을 설정합니다.
– 배송완료 기간 : 배송완료로 자동변경되는 기간을 설정합니다. (관리자가 직접 상태변경 불가)
– 구매확정 기간 : 구매자가 구매확정을 하지 않은 경우 자동변경되는 기간을 설정합니다.
④ 주문 총 금액 절삭/올림 단위를 설정합니다. (주문 총 금액 : 배송비, 적립금사용 등이 적용된 최종 결제 금액)
품절상품 입고알림기능
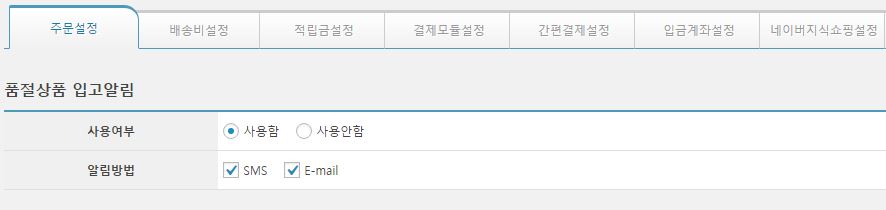
① 품절상품 입고 알림기능 사용여부를 설정 할 수 있습니다.
② 사용함으로 설정할 경우 알림을 요청하는 회원의 SMS/Email로 상품 입고 알림이 전송됩니다.
SMS의 경우 회원관리>SMS관리 설정이 사용함으로 되어있어야 가능합니다.
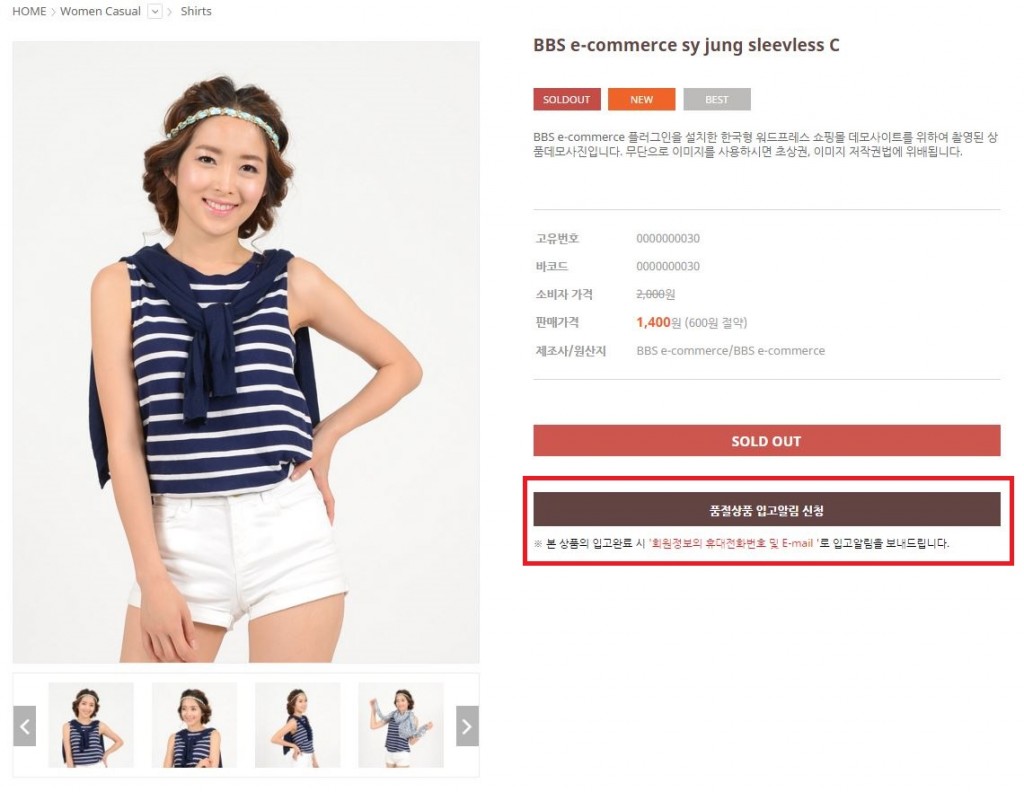
③ 품절상품 입고알림기능 > 사용함으로 설정할 경우 품절 된 상품의 상세페이지에 "품절상품 입고알림 신청" 버튼이 생깁니다.
※ 신청한 상품의 입고완료 시 '회원정보의 휴대전화번호 및 E-mail '로 입고알림을 보내드립니다.
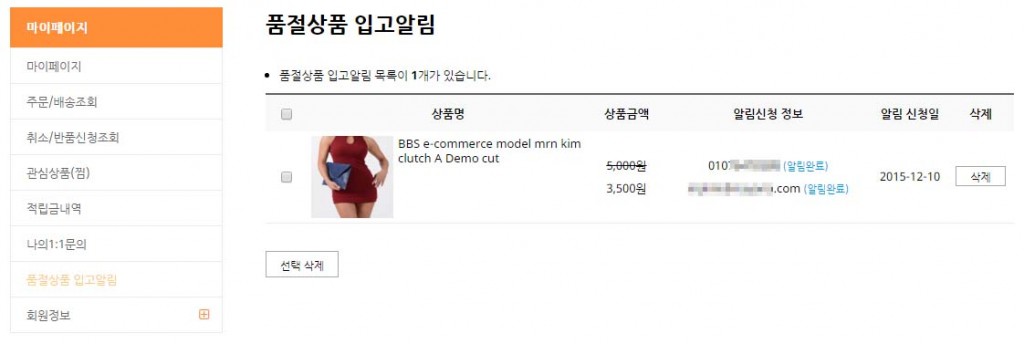
④ 마이페이지>품절상품 입고알림 목록에서 알림신청정보를 확인 할 수 있습니다.
=================================================================================
1-2. 배송비설정
[ BBS e-Commerce > 상점관리 > 배송비설정] 메뉴에서 주문과 관련된 정책을 설정합니다.
① 배송료정책 유료배송/무료배송을 선택합니다.
② 유료배송일시 기본배송료를 설정합니다. (선불/착불결제, 배송료 입력)
③ 조건부 무료배송을 사용여부를 설정합니다.
★금액기준은 적립금 사용시 적립금 사용을 차감한 실 결제금액입니다.
④ 설정한 배송료 정책은 장바구니/주문서작성/주문상세보기 페이지에 안내됩니다.
(2) 지역별 배송료 정책
[ BBS e-Commerce > 상점관리 > 배송비설정 > 지역별 배송료정책 ] 메뉴에서 지역별 배송료를 설정할 수 있습니다.
① 지역별 배송료는 최대 5개까지 설정할 수 있습니다.
② 추가배송료를 입력합니다.
③ 추가배송료를 적용할 지역을 검색 한 후 추가합니다.
★시/도/군/구로 지역을 추가할 수 있으나 [○○시 ○○구]처럼 2단계 지역까지만 설정이 가능합니다.
④ 선택된 지역은 [x]버튼 클릭 시 삭제할 수 있습니다.
⑤ 지역별 배송료 정책은 장바구니/주문서작성/주문상세보기 페이지에 안내됩니다.
(3)택배사 설정
[ BBS e-Commerce > 상점관리 > 배송비설정 > 택배사설정 ] 메뉴에서 택배사 및 배송/취소/교환 안내를 설정합니다.
① 택배사는 최대 5개까지 설정할 수 있습니다.
② 사용여부 및 택배사명, 택배사 URL을 등록합니다.
★ 실시간 배송조회기능은 제공하지 않습니다.
① 배송/취소/교환안내 내용을 등록합니다.
② 상품 별 상품상세보기 하단에 적용됩니다.
=================================================================================
1-3. 적립금설정
[ BBS e-Commerce > 상점관리 > 적립금설정] 메뉴에서 적립금과 관련된 정책을 설정합니다.
(1)부가적립금 설정
[ BBS e-Commerce > 상점관리 > 적립금설정 > 부가 적립금 적립 설정 ] 메뉴에서 부가적립금을 설정합니다.

② 회원가입축하 적립금 : 회원가입시 즉시 지급되는 적립금입니다. (자동 지급)
③ 생일축하 적립금 : 해당 회원 생일 15일전에 지급되는 적립금입니다. (자동 지급)
④ 상품후기작성 적립금 : 회원이 상품후기(고객상품평)작성 후 관리자 승인 시 지급하는 적립금입니다.
★ 적립금은 회원전용입니다. (비회원 혜택 없음)
★ 적립금 소멸 기간 : 마지막 적립금 지급 이후 1년 동안 사용하지 않은 적립금은 소멸됩니다. (소멸 예정월 1일 기준)
★ 상품별 적립금(구매확정 시 제공되는 적립금)은 상품등록/수정 시 상품별로 설정할 수 있습니다.
(2) 적립금 사용 설정
[ BBS e-Commerce > 상점관리 > 적립금설정 > 적립금 사용 설정 ] 메뉴에서 적립금 사용을 설정합니다.
① 적립금 사용여부를 설정합니다.
② 사용 가능한 적립금 보유액을 설정합니다. (보유적립금이 얼마 이상일때 사용가능한지)
③ 주문 합계액 기준을 설정합니다. (주문 합계액이 얼마 이상일때 사용가능한지)
④ 적립금 최소 사용금액을 설정합니다. (적립금을 최소 얼마 부터 사용가능한지)
⑤ 적립금 최대 사용금액을 설정합니다. (적립금을 최대 얼마까지 사용가능한지)
⑥ 적립금 사용단위를 설정합니다.
=================================================================================
1-4. 결제모듈설정
[ BBS e-Commerce > 상점관리 > 결제모듈설정] 메뉴에서 결제와 관련된 정책을 설정합니다.
결제모듈 : LG 유플러스, KG 이니시스, 올더게이트
각 전자결제서비스 사 홈페이지에서 서비스 신청 및 아이디/키(Key) 발급을 받으신 후 사용이 가능합니다.
[ LG 유플러스 ]
– 결제형태(실 서비스) : 실제 서비스 시 체크합니다.
– 결제형태(테스트) : 결제 테스트 시 체크합니다.
– 상점 아이디 : LG 유플러스 상점 아이디를 입력합니다.
★테스트 아이디의 경우 상점 아이디에 t<-가 포함되어 있습니다. 테스트 시 t<-를 제외한 아이디만 입력해주세요. – 상점 MertKey : LG 유플러스 상점관리자메뉴 중 [ 계약정보 > 상점정보관리 ] 메뉴에서 확인할 수 있습니다.
– 에스크로 : 에스크로 사용여부를 체크합니다.
[ KG 이니시스 ]
먼저 계정 내 이니시스에서 제공하는 키 파일을 업로드 해야합니다.
(1) Web으로 접근할 수 없는 경로(예, html/www/public_html 등 )와 동일한 위치)에 [ inicis ] 폴더를 생성합니다.
(2) [ inicis ] 폴더 안에 [ key ] , [ log ] 라는 2개의 폴더를 추가로 생성합니다.
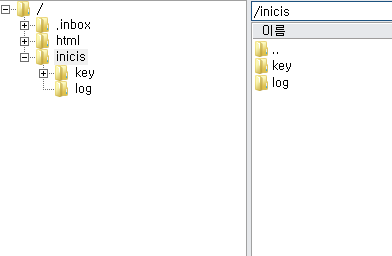
(3) [ key ], [ log ] 폴더의 권한을 수정합니다.
[ key ] : 755 / [ log ] : 777
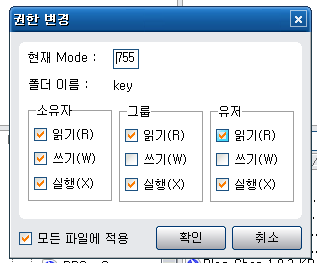
(4) KG 이니시스로 부터 발급 받은 키 파일의 압축을 푼 뒤, [ KG 이니시스 아이디로 된 폴더 ]를 [ key ] 폴더에 업로드 합니다.
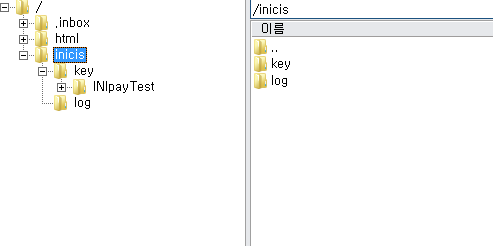
(5) 업로드 완료 후 키(key)파일 경로를 입력해주세요. (★서버의 절대경로: 모르실 경우 호스팅사에 문의해주시기 바랍니다.)
예) /home/abcde/inicis

(6) [pgcert.pem], [rndseed.binary] 2개의 파일을 key폴더 내 업로드 합니다.
해당 파일은 이니시스 계약 시 발급받으실 수 있으며, 발급받지 못했을 경우 이니시스에 문의하시거나 아래 [파일 다운로드]를 클릭하시어 다운받은 후 압축해제 하시어 업로드 하시기 바랍니다.
▶[파일 다운로드]
* 압축해제 후 파일 2개를 [key]폴더 내 업로드 합니다.
★에스크로 사용 설정 시 위와 같은 방법으로 추가 설정합니다.
(이니시스의 경우 에스크로를 위한 아이디, 키가 별도 발급됩니다.)
[ 올더게이트 ]
– 상점 아이디 : 올더게이트 상점 아이디를 입력합니다.
– 에스크로 : 에스크로 사용여부를 체크합니다.
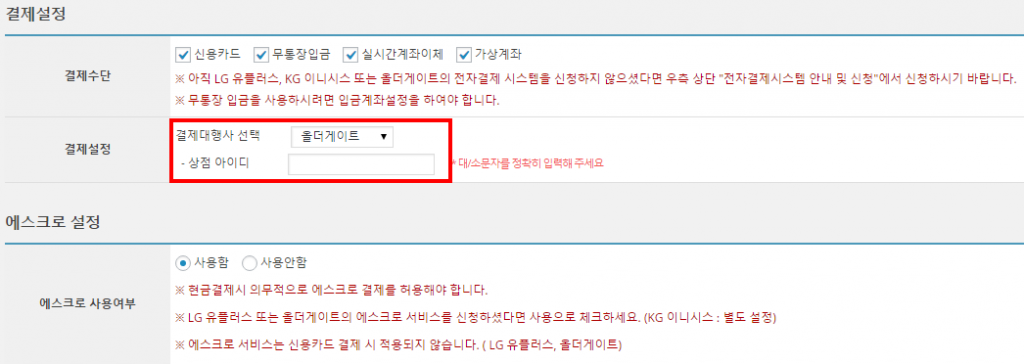
=================================================================================
1-5. 입금계좌설정
[ BBS e-Commerce > 상점관리 > 입금계좌설정] 메뉴에서 입금계좌를 설정합니다.
① [ 입금 계좌 추가 ] 버튼을 클릭합니다.
② 계좌사용여부/은행명/계좌번호/예금주를 입력합니다.
③ 입금계좌(무통장입급 계좌)는 수정 및 삭제가 가능합니다.
=================================================================================
1-6. 네이버지식쇼핑
[ BBS e-Commerce > 상점관리 > 네이버지식쇼핑설정] 메뉴에서 사용설정을 할 수 있습니다.
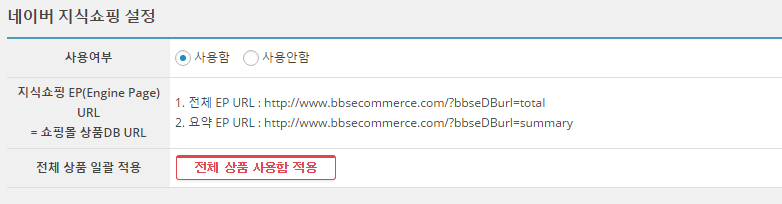
사용여부 : 네이버지식쇼핑 전시여부를 설정합니다.
지식쇼핑 EP URL : 네이버지식쇼핑 입점신청 시 제출할 URL입니다.
전체 상품 일괄 적용 : 쇼핑몰에 등록된 모든 상품을 지식쇼핑에 적용해야 할 경우 클릭합니다.
★주의사항 : 네이버 지식쇼핑 정책 상 상품의 옵션에 따라 가격이 달라지는 경우 불이익이 있을 수 있으니,
옵션이 없거나 옵션 별 추가가격이 없는 상품을 전시하는 것이 좋습니다.
▼ 네이버지식쇼핑에 전시된 상품은 [ BBS e-Commerce > 상품관리 ] 메뉴에서 아래와 같이 표시됩니다.
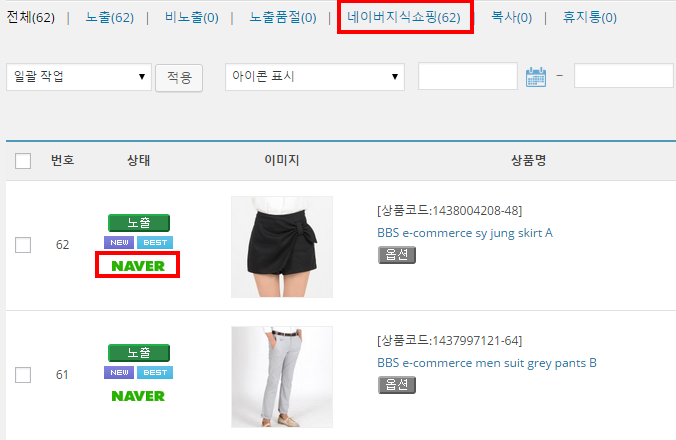
★ 네이버지식쇼핑 입점절차
[입점신청서 작성] -> [입점심사] -> [상품DB URL등록] -> [상품등록] -> [서비스시작]
네이버지식쇼핑 입점신청 바로가기
http://join.shopping.naver.com/
1. 네이버아이디로 로그인 후 [ 네이버 쇼핑 입점 신청 ] 버튼을 클릭합니다.
http://join.shopping.naver.com/
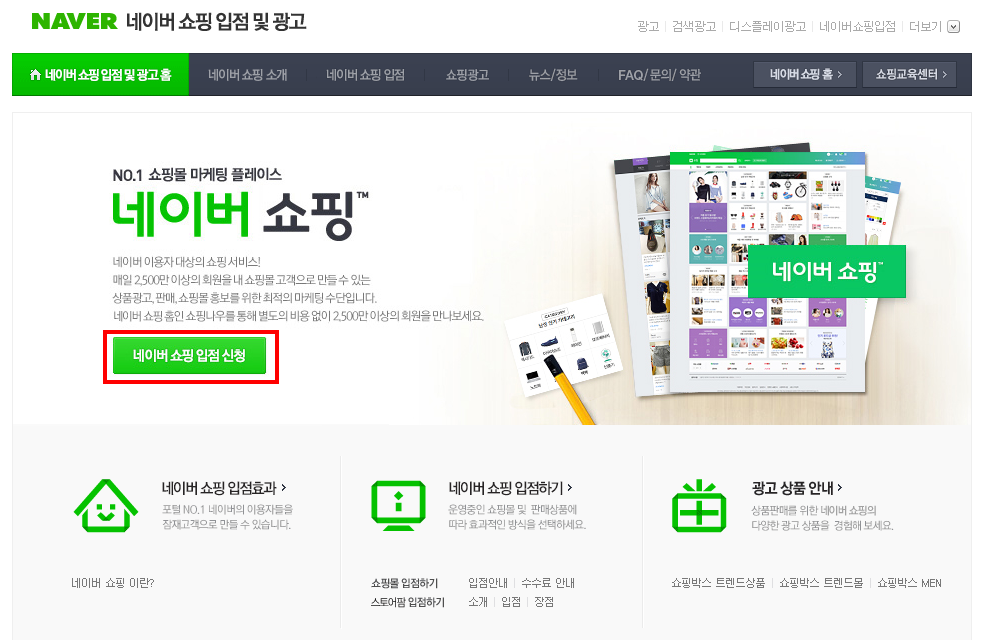
2. [ 기타 쇼핑파트너사 입점신청 ] 버튼을 클릭합니다.
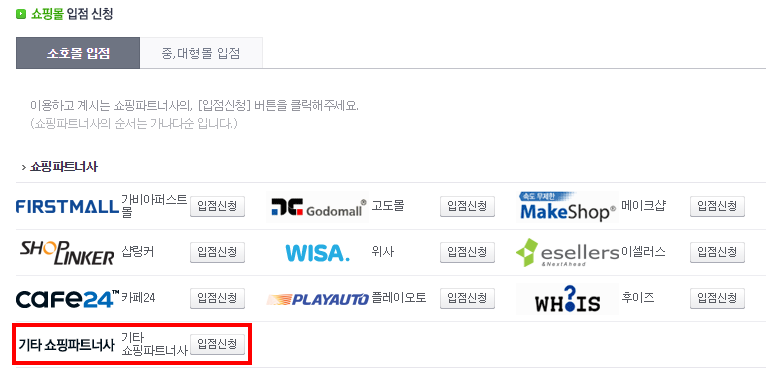
4. 신청서작성 후 네이버에서 입점심사 완료 후 입점결과를 통보합니다.
★필요서류 : 사업자등록증, 통신판매업신고증, 에스크로 증명서류
5. 상품DB URL은 [ BBS e-Commerce > 상점관리 > 네이버지식쇼핑설정 ] 메뉴에서 제공되오니 복사 후 제출하시면 됩니다.
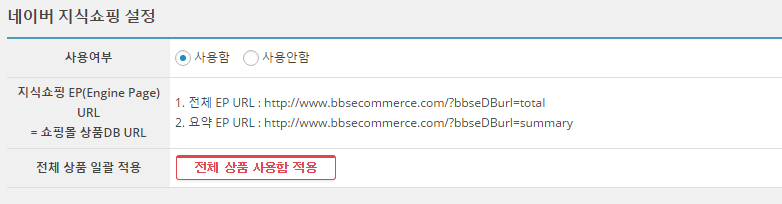
=================================================================================
1-7. 네이버페이
[ BBS e-Commerce > 상점관리 > 네이버페이설정] 메뉴에서 사용설정을 할 수 있습니다.
★ 네이버페이 적용절차
[BBS e-Commerce 네이버페이 사용설정] -> [네이버페이센터 가입] -> [네이버 1차심사] -> [인증키 발급 및 적용] -> [네이버 2차심사] -> [서비스시작]
1. [ BBS e-Commerce > 상점관리 > 네이버페이설정 ] 메뉴에서 사용설정을 합니다.
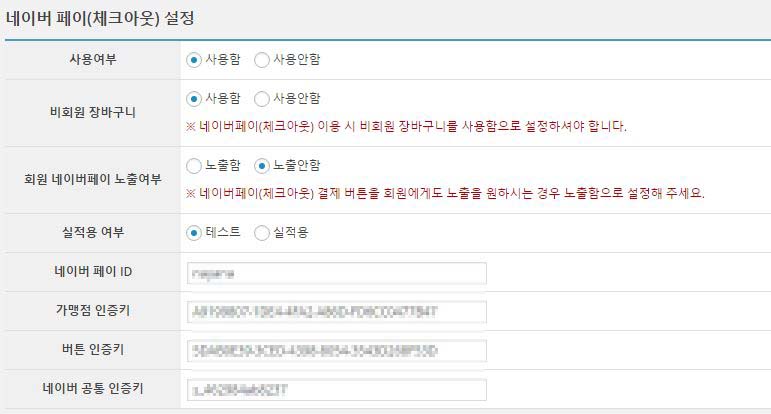
– 사용여부 : 사용함
– 비회원 장바구니 : 사용함(네이버페이 심사조건)
– 회원 네이버페이 노출여부
★비회원 구매를 위해선 [회원관리 > 환경설정 > 비회원구매설정] 사용함으로 설정되어야 합니다
– 실적용 여부 : 테스트
– 네이버페이 ID, 인증키는 임의로 작성한 후 저장합니다. (네이버페이 심사를 위함)
2. 네이버페이센터에 가입합니다.
네이버페이센터 : https://admin.pay.naver.com/
3. 가입신청서 작성 후 네이버 1차심사 후 인증키가 발급됩니다.
4. 발급된 인증키를 BBS e-Commerce에 입력합니다.
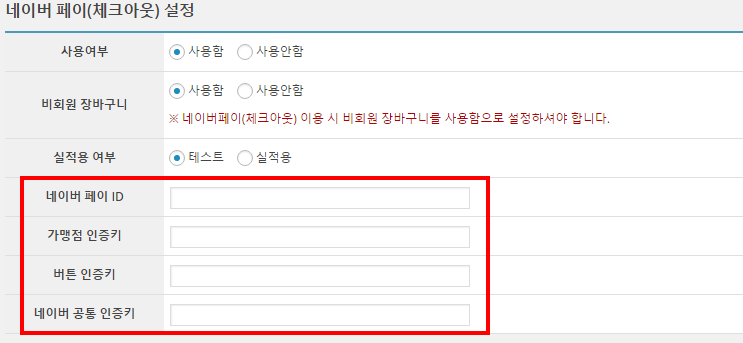
5. 네이버 2차심사를 위해 [네이버 페이(체크아웃) 최종승인 안내]에 보여지는 내용을 복사한 후 네이버 담당자에게 전달합니다.
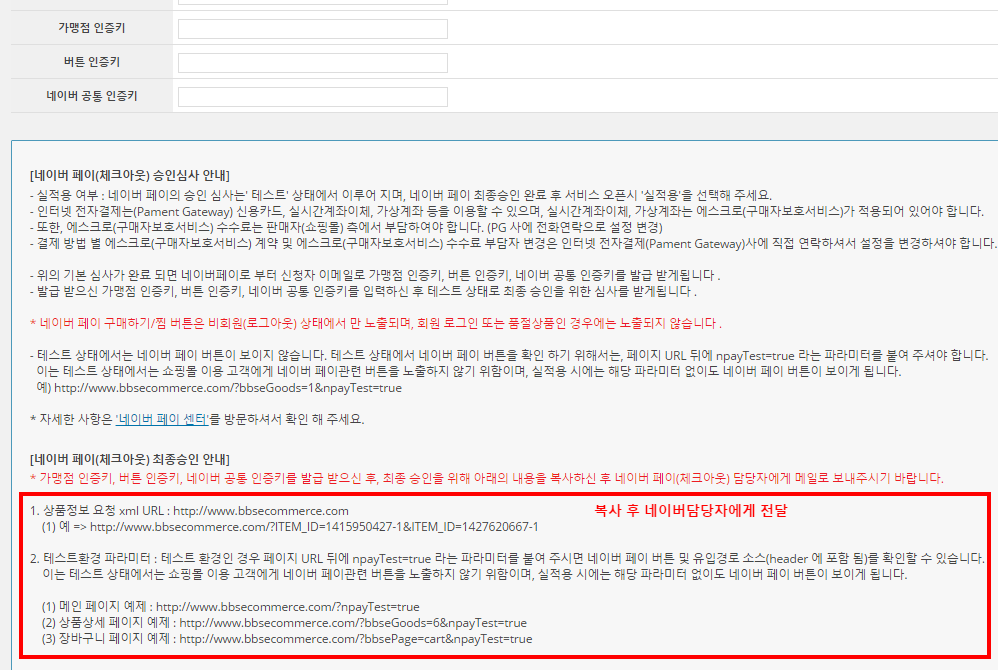
6. 심사가 완료되면 [실적용]으로 변경 후 저장합니다.
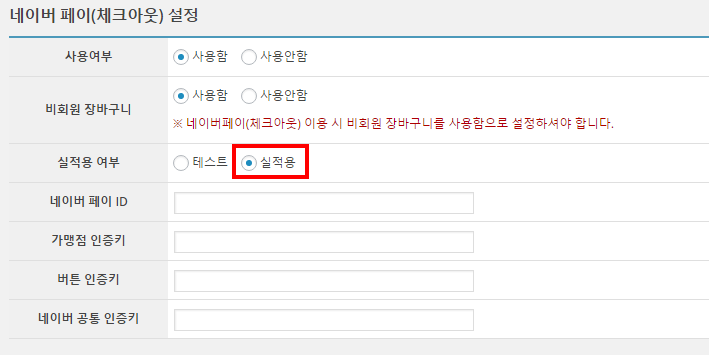
=================================================================================
1-8. 팝업설정
[ BBS e-Commerce > 상점관리 > 팝업설정] 메뉴에서 팝업을 설정할 수 있습니다.
★모바일 접속 시 팝업이 보여지지 않습니다.(PC 전용)
① 팝업추가 버튼을 클릭합니다.
② 팝업사용여부를 설정합니다.
③ 팝업창 제목을 입력합니다.
④ 팝업창 사용기간을 설정합니다.
⑤ 팝업창 크기/팝업창 위치/스크롤바 사용여부를 설정합니다.
⑥ 팝업창 종류를 설정합니다.
⑦ 팝업내용을 입력합니다.
⑧ 팝업창은 수정 및 삭제가 가능합니다.

=================================================================================
1-9. 자동메일설정
[ BBS e-Commerce > 상점관리 > 자동메일설정] 메뉴에서 자동메일(회원가입관련 및 주문관련 메일)설정할 수 있습니다.
★ 입금대기/결제완료/취소완료/상품발송완료(배송중)/반품완료 상태에 대한 자동메일발송 여부를 설정할 수 있습니다.
★ 주문상태가 다음단계로 변경될 시 발송되며, 이전 단계로 변경될 시 발송되지 않습니다.
★ 취소신청/배송준비/배송완료/반품신청/구매확정 메일은 발송되지 않습니다.
① 메일발송 여부를 설정합니다.
② 회원가입 메일 : 회원가입 시 발송
③ 비밀번호 찾기 메일 : 회원이 비밀번호 찾기 시 발송
④ 입금대기 : 주문 완료 시 발송 (★무통장입금, 가상계좌인 경우 최초 1회발송)
⑤ 결제완료 : 결제방법에 관계없이 결제완료 시 발송 (★무통장입금,가상계좌인 경우 관리자가 입금확인 상태변경시 발송)
⑥ 상품 발송완료 : 택배사 지정 및 송장번호 입력 후 발송완료 처리 시 발송
⑦ 취소완료 : 배송중 전 취소 시 발송
⑧ 반품완료 : 접수된 반품신청내역을 관리자 승인 시 발송
자동발송메일 미리보기 ▶
=================================================================================
1-10. 운영자설정
[ BBS e-Commerce > 상점관리 > 운영자설정] 메뉴에서 운영자를 설정할 수 있습니다.(관리자메뉴 접근권한설정)
① 운영자 추가 버튼을 클릭합니다.
② 사용여부를 설정합니다.
③ 운영자 아이디를 검색하여 선택합니다. (★운영자는 관리자 등급 회원만 설정가능합니다.)
★ 회원등급관리 : [ BBS e-Commerce > 회원관리 > 회원목록] 에서 회원등급변경 가능
④ 접근가능한 메뉴를 설정합니다.
⑤ 운영자설정은 수정 및 삭제가 가능합니다.
=================================================================================
1-11. 간편결제설정
[ BBS e-Commerce > 상점관리 > 결제모듈설정] 메뉴에서 간편결제 설정을 할 수 있습니다.
간편결제란? 온라인주문서 작성 후 간편결제 어플리케이션에서 비밀번호 입력 시 바로 결제되는 서비스입니다.
일반 신용카드, 가상계좌, 무통장입금방식 이외에 추가로 설정가능합니다. (페이나우, 카카오페이, 케이페이)

[페이나우]
*페이나우는 LG U+에서 제공하는 간편결제 서비스로, 사용 전 LG U+ 결제모듈 서비스계약이 필요합니다.
기존 LG U+ 결제모듈을 사용하고 있었다면 별도 계약없이 바로 사용 가능합니다.
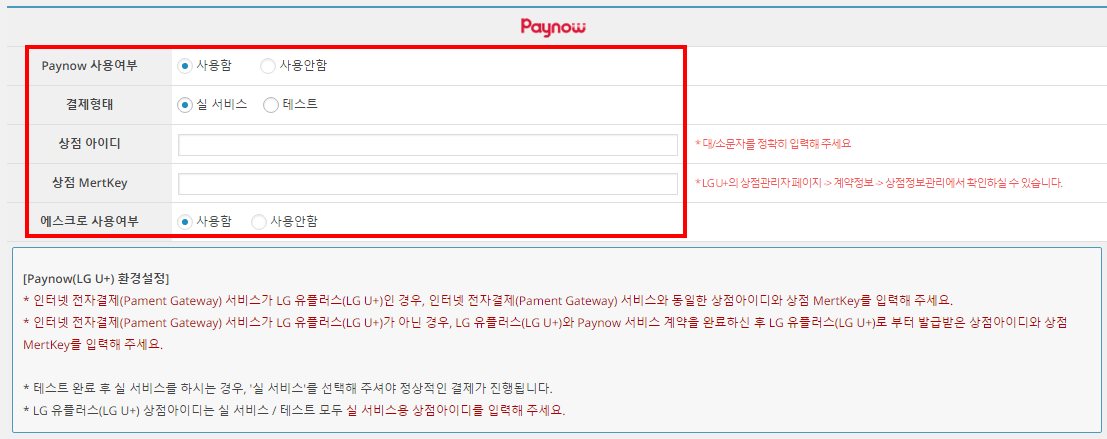
① [ BBS e-Commerce > 상점관리 > 결제모듈설정 ] 메뉴에서 Paynow 사용여부를 [사용함]으로 설정합니다.
② 상점 아이디, 상점 MertKey를 입력합니다. (LG U+와 계약 시 발급됩니다)
③ 에스크로 사용여부를 설정합니다. (LG U+와 계약확인)
※ 테스트 아이디 입력 시 실 아이디와 동일하게 입력해주셔야 합니다. (테스트 아이디는 실 아이디 앞에 t가 붙습니다. t를 제외하고 입력해주세요)
[카카오페이]
*사용 전 카카오페이 결제모듈 서비스계약이 필요합니다.
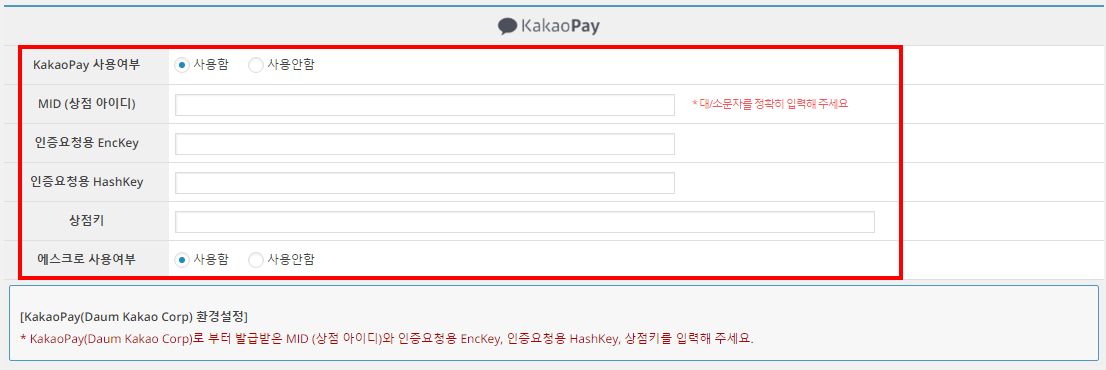
① [ BBS e-Commerce > 상점관리 > 결제모듈설정 ] 메뉴에서 KakaoPay 사용여부를 [사용함]으로 설정합니다.
② 상점 아이디, 인증요청용 EncKey, HashKey, 상점키를 입력합니다. (카카오페이와 계약 시 발급됩니다)
③ 에스크로 사용여부를 설정합니다. (카카오페이와 계약확인)
[케이페이]
*케이페이는 KG 이니시스에서 제공하는 간편결제 서비스로, 사용 전 KG 이니시스 결제모듈 서비스계약이 필요합니다.
기존 KG 이니시스 결제모듈을 사용하고 있었다면 별도 계약없이 바로 사용 가능합니다.
먼저 계정 내 이니시스에서 제공하는 키 파일을 업로드 해야합니다.
(1) Web으로 접근할 수 없는 경로(예, html/www/public_html 등 )와 동일한 위치)에 [ inicis ] 폴더를 생성합니다.
(2) [ inicis ] 폴더 안에 [ key ] , [ log ] 라는 2개의 폴더를 추가로 생성합니다.
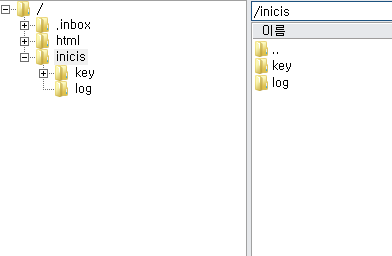
(3) [ key ], [ log ] 폴더의 권한을 수정합니다.
[ key ] : 755 / [ log ] : 777
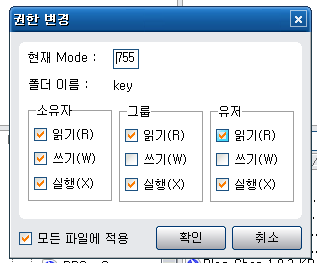
(4) KG 이니시스로 부터 발급 받은 키 파일의 압축을 푼 뒤, [ KG 이니시스 아이디로 된 폴더 ]를 [ key ] 폴더에 업로드 합니다.
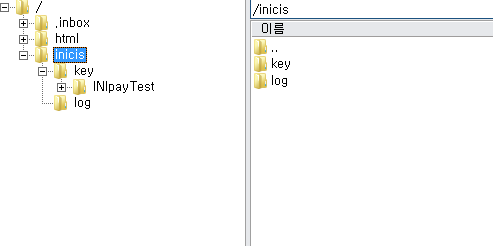
(5) 업로드 완료 후 키(key)파일 경로를 입력해주세요. (★서버의 절대경로: 모르실 경우 호스팅사에 문의해주시기 바랍니다.)
예) /home/abcde/inicis

(6) [pgcert.pem], [rndseed.binary] 2개의 파일을 key폴더 내 업로드 합니다.
해당 파일은 이니시스 계약 시 발급받으실 수 있으며, 발급받지 못했을 경우 이니시스에 문의하시기 바랍니다.
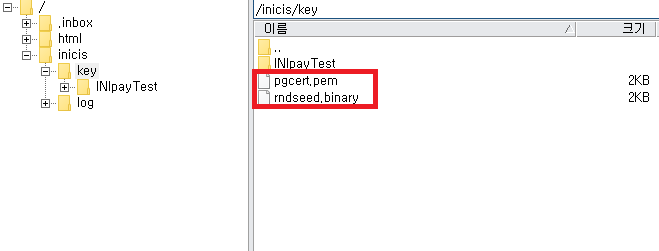
★에스크로 사용 설정 시 위와 같은 방법으로 추가 설정합니다.
(이니시스의 경우 에스크로를 위한 아이디, 키가 별도 발급됩니다.)
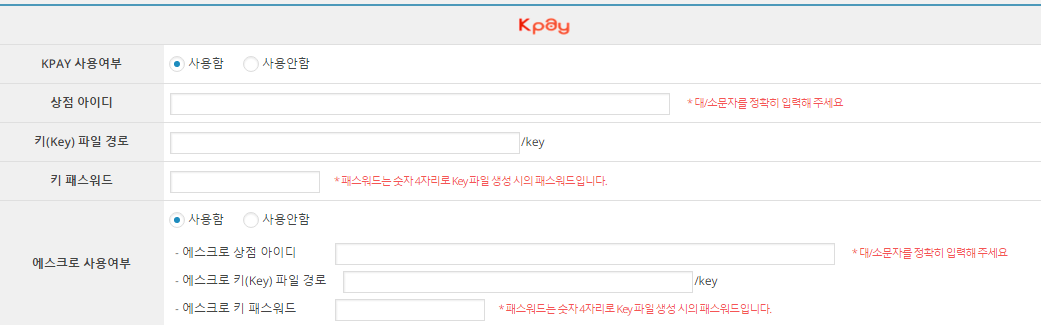
① [ BBS e-Commerce > 상점관리 > 결제모듈설정 ] 메뉴에서 Kpay 사용여부를 [사용함]으로 설정합니다.
② 상점 아이디 및 키(Key) 파일 경로, 키 패스워드를 입력합니다. (KG 이니시스 계약시 발급됨)
키(Key) 파일 경로의 경우 서버의 절대경로를 입력해야 합니다. 서버의 절대경로는 호스팅 사에 문의해주세요.
③ 에스크로를 사용해야 할 경우 별도 아이디 및 키파일이 발급되며, 위와 같은 방법으로 키 파일을 업로드 후 상점 아이디 및 Key 파일경로, 패스워드를 입력해주시면 됩니다.
=================================================================================
2. 회원관리
2-1. 환경설정
[ BBS e-Commerce > 회원관리 > 환경설정 ] 메뉴에서 회원과 관련된 환경설정을 할 수 있습니다.
▼ 먼저 [회원관리 > 페이지추가안내] 메뉴에서 Shortcode를 복사합니다.
각 페이지 생성(총 5개 페이지, 로그인/회원가입/아이디찾기/비밀번호찾기/회원탈퇴) 후 붙여넣기 합니다.

=================================================================================
(2) 본인인증(휴대폰인증)설정
[회원관리 > 환경설정] – 회원가입 시 본인인증, 인트로 성인인증 사용 시 휴대폰인증 설정을 합니다.

① 사용여부를 선택합니다.
② 본인인증 대행사 선택 후 본인인증 대행사 계약 시 설정한 아이디/패스워드/키 값을 입력합니다.
본인인증 서비스 신청바로가기
=================================================================================
(3) 비회원구매설정
[회원관리 > 환경설정] – 비회원구매 사용여부를 설정합니다.

① 사용여부를 선택합니다. 사용설정 시 비회원도 제품을 구매할 수 있습니다.
=================================================================================
(4) 회원가입 항목설정
[회원관리 > 환경설정] – 회원가입 페이지에 항목을 설정합니다.

① 회원가입 시 입력받을 항목의 사용여부를 체크합니다.
② 필수입력사항 항목일 경우 체크합니다.
③ 주소항목에 도로명주소 사용 시 도로명주소API 를 선택합니다. 공공데이터포털의 경우 오픈API를 발급받아 입력합니다.
★본인인증서비스(휴대폰인증)와 주문상태별 SMS서비스 등을 위해 휴대전화번호는 필수입력사항으로 설정을 권장합니다.
설정한 항목은 회원가입페이지에 아래와같이 적용됩니다.

=================================================================================
(5) 기타 환경설정

① 아이디, 비밀번호의 최소길이를 입력합니다. 0으로 입력시 제한 없이 사용가능합니다.
② 특정 아이디로는 가입이 불가하도록 설정할 수 있습니다.
=================================================================================
2-2. 회원등급관리
[ BBS e-Commerce > 회원관리 > 회원등급관리] 메뉴에서 회원등급을 설정할 수 있습니다.

① 추가 버튼을 클릭하여 등급명 입력 후 등급을 생성합니다.
② 회원등급별 특별회원가 사용여부를 설정합니다.
★회원등급마다 상품판매가격을 다르게 설정할 수 있습니다. (2-2)참고. 상품등록 시 등급별 가격을 설정할 수 있습니다.
=================================================================================
2-3. 회원목록
[회원관리 > 회원목록] – 회원리스트를 확인합니다.

① 등급/이름/아이디/이메일/핸드폰 등의 회원정보를 이용하여 회원검색을 할 수 있습니다.
② 가입일/최종로그인일 의 정보를 이용하여 회원검색을 할 수 있습니다.
③ 아이디 또는 편집 클릭 시 상세정보 확인 및 변경, 삭제 가능합니다.
해당 회원에게 SMS/이메일을 보낼 수 있습니다.
삭제한 회원은 탈퇴/삭제내역에서 확인 가능합니다.
=================================================================================
2-4. 탈퇴/삭제내역
[회원관리 > 탈퇴/삭제내역] 메뉴에서 탈퇴/삭제한 회원 리스트를 확인할 수 있습니다.

① 등급/이름/아이디/이메일/핸드폰 등의 회원정보를 이용하여 검색 할 수 있습니다.
② 가입일/최종로그인일 의 정보를 이용하여 탈퇴/삭제 회원검색을 할 수 있습니다.
아이디 또는 편집 클릭 시 회원의 상세정보를 확인 할 수 있으며, 삭제복구가 가능합니다.
해당 회원에게 SMS/메일을 보낼 수 있습니다.
회원탈퇴 시 입력한 탈퇴사유를 확인 할 수 있습니다.
=================================================================================
2-5. SMS 관리
[회원관리 > SMS관리] 메뉴에서 SMS(문자) 환경설정이 가능합니다.
(1) SMS환경설정

① SMS 사용여부를 설정합니다.
★SMS(문자)사용을 위해 EZSMS (www.ezsms.kr) 가입 및 충전이 필요합니다.
② EZSMS 가입 아이디, 패스워드, 사용할 홈페이지 도메인을 입력 후 키를 발급받습니다.
★EZSMS 최초 1회 충전을 하여야 정상사용이 가능합니다.
③ 발신자번호(고객에게 보이는 번호) 및 관리자수신번호 (관리자 알림문자 전송)를 설정합니다.
④ 회원검색 후 개별 SMS 발송도 가능합니다.
=================================================================================
(2) SMS문구 치환변수

① SMS 발송 시 사용되는 치환변수를 확인해주세요.
② 사용자 및 관리자에게 상황별 (회원가입, 입금대기, 결제완료, 배송중) 발송 될 SMS 내용을 작성합니다.
=================================================================================
2-6. 메일관리
[ BBS e-Commerce > 회원관리 > 메일관리] 메뉴에서 회원에게 메일을 발송할 수 있습니다.
① 발송대상 추가 – 메일을 발송할 회원을 검색한 후 메일제목 및 내용 작성 후 발송합니다.
=================================================================================
2-7. Shortcode 설정
[ BBS e-Commerce > 회원관리 > 페이지추가안내 ] 메뉴에서 페이지 Shortcode를 확인할 수 있습니다.

로그인/회원가입/아이디찾기/비밀번호찾기/회원탈퇴 총 5개의 페이지 생성 후 각 페이지에 해당 Shortcode를 붙여넣기 합니다.
★Shortcode 적용 후 [ BBS e-Commerce > 회원관리 > 환경설정 > 페이지 설정 ] 메뉴에서 각 페이지를 선택해야합니다.
=================================================================================
2-8. 소셜(간편)로그인
[ BBS e-Commerce > 회원관리 > 소셜(간편)로그인 ] 메뉴에서 소셜(간편)로그인 사용설정을 할 수 있습니다.
설정매뉴얼보기
=================================================================================
< 3. 상품카테고리관리 >
[ BBS e-Commerce > 상품카테고리관리 ] 메뉴에서 상품카테고리를 설정합니다.
① 카테고리명 / 노출여부 / 신규등록 or 수정을 선택한 후 설정저장 버튼을 클릭합니다.
② 설정저장 전 취소버튼을 클릭하면 취소처리됩니다.
③ 저장된 카테고리리는 [상품 카테고리 정렬] 영역에 나타납니다.
④ 카테고리 속성값을 수정할 수 있습니다.
⑤ 카테고리 삭제 시 하위 카테고리가 설정되어 있을경우 함께 삭제됩니다.
(상품이 등록되어 있을 경우 기존 상품은 미분류 카테고리로 이동됩니다.)
⑥ 카테고리는 최대 3차까지 설정가능합니다.
⑦ 카테고리를 선택하여 마우스 드래그로 순서 변경이 가능합니다.
⑧ + 버튼 클릭 시 하위 카테고리를 확인할 수 있습니다.
⑨ 사용자 화면을 미리볼 수 있습니다.
▼ 카테고리 적용화면

=================================================================================
< 4. 상품관리 >
4-1. 상품리스트
[ BBS e-Commerce > 상품관리 ] 메뉴에서 등록된 상품 리스트를 확인할 수 있습니다.

① 신규상품등록
② 상품상태 : 전체 / 노출 / 비노출 / 노출품절 / 네이버지식쇼핑 / 복사 / 휴지통
★노출품절 : 품절된 상품이지만 사용자 화면에 노출되며, 상품옵션이 하나라도 품절일 경우
★복사 : 기존 등록된 상품을 복사하여 등록했을 경우(상품복사 ▷ 정보수정 ▷ 상태:노출로 변경 후 저장)
③ 상품 편집 및 복사 가능합니다. (메뉴는 마우스 오버 시 나타납니다.)
④ 상품 상태를 일괄변경 할 수 있습니다.
⑤ 상품 상태에 따라 아이콘이 노출됩니다.
★상품등록 시 옵션이 등록되지 않은 단일상품인 경우 "옵션" 아이콘이 나타나지 않습니다.
⑥ 소비자가/판매가
– 등록된 상품의 소비자가/판매가가 나타나며 특별회원가가 적용된 경우 특별회원가가 나타납니다.
– 상품별 적립금이 적용된 경우 상품 적립금이 나타납니다.
⑦ 상품카테고리
=================================================================================
※ 재고수량

① 재고수량은 상품 등록/수정 시 설정한 재고설정 값입니다.(무제한/재고수량/상품옵션별 재고)
② 재고설정을 "재고수량"으로 설정한 경우 해당 재고수량이 나타납니다. (주문 및 수량변경에 따라 변경됩니다.)
③ 재고설정을 "무제한"으로 설정한 경우
④ 재고설정을 "상품옵션별 재고로 설정"으로 설정한 경우 옵션별 재고 현황이 나타납니다.
⑤ VIEW버튼 클릭시 옵션별 재고 현황을 자세히 볼 수 있습니다.
⑥ 상품옵션중 하나라도 품절된 경우
⑦ 상품옵션중 하나라도 강제품절을 한 경우
=================================================================================
4-2. 상품등록
[ BBS e-Commerce > 상품등록 ] 메뉴에서 상품을 등록합니다.
① 네이버지식쇼핑 노출여부를 설정합니다.
★ 네이버지식쇼핑을 사용을 위해 네이버지식쇼핑 입점신청 후 [ BBS e-Commerce > 상점관리 > 네이버지식쇼핑설정 ] 메뉴에서 설정필요
② 아이콘 노출여부를 설정합니다.
③ 상품명을 설정합니다. (검색엔진 검색결과에 영향을 미침)
④ 간단설명을 설정합니다. (검색엔진 검색결과에 영향을 미침)
에디터를 이용하여 상품상세설명을 설정합니다. (참고! 에디터와 관련된 타 플러그인과는 호환되지 않습니다.)
★ Youtube 동영상 추가하기
상품등록 시 에디터에서 Youtube 동영상을 추가할 수 있습니다.
① [BBS e-Commerce > 동영상 입력 > 유튜브]를 클릭합니다.

② 유튜브 URL입력 및 가로/세로 크기, 자동실행여부 선택 후 [Shortcode 추가]버튼을 클릭합니다.
* 유튜브 원본동영상의 비율 및 크기를 확인한 후 입력해주세요.
* 세로 크기를 입력하지 않을 경우 유튜브 정책에 따라 가로100%, 세로295px로 자동지정 됩니다.
* 세로 크기는 유튜브 정책에 따라 PC, Tablet, Mobile 모두 고정크기로 보여집니다.

③ 에디터상에 Shotcode가 추가된 것을 확인한 후 [수정/저장] 합니다.

상품등록(기본설정)

① 상품마다 고유한 상품코드가 자동생성 됩니다.
② 고유번호를 설정합니다. (필수사항아님, 노출 미 체크시 화면에 나타나지 않습니다.)
③ 바코드를 설정합니다. (필수사항아님, 노출 미 체크시 화면에 나타나지 않습니다.)
④ 제조사를 설정합니다. (노출 미 체크시 화면에 나타나지 않습니다.)
⑤ 원산지를 설정합니다. (노출 미 체크시 화면에 나타나지 않습니다.)
⑥ 소비자가를 설정합니다. (원가/세일전가격)
⑦ 판매가를 설정합니다. (실제판매/거래가격)
★소비자가와 판매가를 비교하여 할인률이 자동표시됩니다.
⑧ 특별회원가를 설정합니다.
[ BBS e-Commerce > 회원관리 > 회원등급관리 ] 메뉴에서 특별회원가 사용여부가 설정되어 있어야 합니다.
특별회원가는 해당 회원이 로그인 시 설정한 가격이 보여집니다.
⑨ 재고를 설정합니다.
– 무제한 : 재고차감 없음
– 재고수량 : 옵션이 없는 단일상품인 경우
– 상품옵션별 재고로 설정 : 옵션 별 재고 설정가능
★상품옵션별 재고로 설정 후 무제한으로 변경 시 설정한 재고수량값은 초기화 됩니다.
⑩ 재고수량값 노출여부를 설정합니다.
⑩_1. "재고수량" 이고, 노출수량 사용함일 경우
⑩_2. "상품옵션별 재고로 설정" 이고, 노출수량 사용함일 경우
⑪ 추가항목을 설정합니다.
추가항목은 최대2개까지 설정 가능합니다.
⑫ 위치정보 : 상품의 물류창고 위치정보를 설정합니다. (관리자전용정보)

상품등록(옵션설정)
① 옵션값 개수를 설정합니다.
② 옵션값 개수 설정 후 옵션명/옵션값을 설정합니다.
③ 옵션명/옵션값 설정 후 반드시 "상품 옵션저장"버튼을 클릭합니다.
★옵션저장 후 옵션값 개수 및 옵션값 변경 시 옵션리스트는 초기화 됩니다.

(상품옵션예시) 색상(화이트,핑크,보라) / 사이즈(44,55,66)
옵션값 개수, 옵션명, 옵션값 입력 후 저장 시 옵션별 설정화면이 제공됩니다.

①② : 설정한 옵션값
④ 재고수량와 상관없이 관리자가 해당 옵션을 강제품절 처리시 체크합니다.
⑤ 해당 옵션의 노출여부를 설정합니다.
⑥ 추가가격 설정
⑦ 재고수량이 0일 경우
⑧ 품절 체크 시
⑨ 미노출 설정 시
① 추가옵션은 최대4개까지 설정가능합니다.
② 추가옵션을 추가/삭제 시 클릭합니다.
③ 사용여부 설정
④ 선택/필수항목 설정
⑤ 옵션값 개수를 설정 후 옵션명/옵션값/가격/고유번호/노출/품절값을 설정합니다.
상품등록(연계상품설정)
① 추천상품/관련상품 각 최대4개까지 설정가능합니다.
② 사용여부 설정
③ 상품추가 버튼을 클릭 후 상품추가
④ 상품삭제 및 마우스 드래그로 순서설정가능
상품등록(상품별 SEO설정)
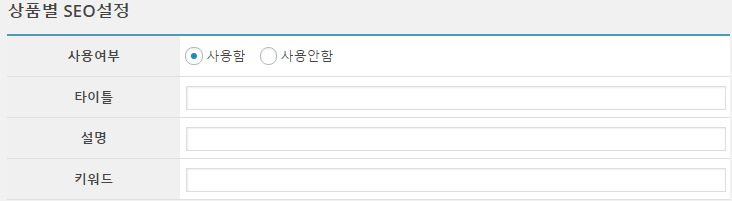
사용여부 및 타이틀, 설명, 키워드 값을 설정합니다.
★상품별 SEO설정이란?
상품에 관련된 타이틀, 설명, 키워드를 입력하면 검색엔진이 쉽게 찾을 수 있도록 도와줍니다.
SEO 메타는 검색엔진이 쉽게 찾을 수 있도록 도움을 주는 용도이며, 검색엔진마다 적용효과의 차이는 있을 수 있습니다.
상품등록(상품별적립금 설정)

상품별 적립금을 설정합니다.

[ BBS e-Commerce > 상품카테고리관리 ] 메뉴에서 설정한 카테고리가 표시됩니다.
① 해당 상품이 소속될 카테고리를 선택합니다.
② 사용하지 않는 카테고리(BBS e-Commerce > 상품카테고리관리 메뉴에서 설정)
③ 1개 상품이 여러개의 카테고리에 소속될 수 있습니다.
★ 단, 상품 리스트/상세보기 상단에 제공되는 상품카테고리 위치는 가장 최근 카테고리로 보여집니다.
상품등록(이미지 설정)
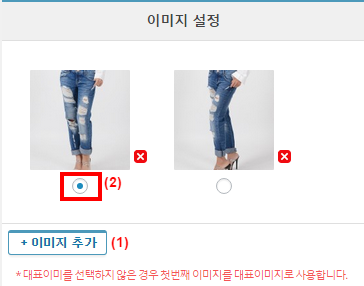
① 이미지추가 버튼을 클릭 후 상품이미지를 선택합니다.
② 상품리스트에 보여질 대표 이미지를 선택합니다.
(대표이미지를 선택하지 않은 경우, 첫번째 이미지가 대표이미지로 적용됩니다.)
★이미지 업로드 시 자동 리사이징 되어 보여지기 때문에 1개의 원본 이미지만 업로드 하셔도 됩니다.
상품등록(노출여부)

①노출여부를 선택후 수정/저장 버튼을 클릭합니다.
-노출: 사용자화면에 노출됩니다.
-비노출: 등록은 되지만 사용자화면에 노출되지 않습니다.
-노출품절: 품절표시로 사용자화면에 노출됩니다.
=================================================================================
< 5. 주문관리 >
5-1. 주문리스트
[ BBS e-Commerce > 주문관리] 메뉴에서 주문내역을 관리할 수 있습니다.

① 주문상태 : 전체 / 입금대기 / 결제완료 / 배송준비 / 취소신청 / 취소완료 / 배송중 /배송완료 / 반품신청 / 반품완료 / 구매확정 / 휴지통
② 주문내역 선택 후 삭제할 수 있습니다. (휴지통으로 이동)
★휴지통으로 이동된 주문은 "비우기"버튼 클릭하기 전에는 완전 삭제되지 않습니다.
③ 기간별검색 / 통합검색(주문번호/주문자명/수령자명/입금자명)
④ 주문번호 클릭시 주문상세내역을 확인할 수 있습니다.
⑤ PC에서 주문된 상품은 "PC아이콘", 모바일에서 주문된 상품은 "모바일아이콘"이 나타납니다.
⑥ 상품명,상품이미지 클릭시 사용자화면 상품상세페이지로 이동합니다.
⑦ 실 판매가
⑧⑨ 상품옵션 및 추가옵션 값
⑩ 배송비 상태값
⑪ 최종결제금액(총 상품금액 + 배송비 – 적립금사용) / 결제수단
⑫ 주문자 정보 (회원구매 / 비회원구매 / 소셜로그인구매 아이콘표시)
⑬ 회원인 경우 클릭 시 회원정보를 볼 수 있습니다.
⑭ 주문진행상태
=================================================================================
5-2. 주문내역상세보기
[ BBS e-Commerce > 주문관리] 메뉴에서 주문내역을 확인할 수 있습니다.
주문내역상세보기(기본정보)

① 주문번호를 확인합니다.
② 주문상태 변경 할 수 있습니다. (결제대행사 관리자화면의 결제상태를 확인하시어 변경하시기 바랍니다.)
– [입금대기] : 결제수단이 무통장입금 / 가상계좌(입금전)일 경우
▶ 변경가능상태 : 결제완료 / 취소완료 / 휴지통
– [결제완료] : 결제수단이 카드결제 / 실시간계좌이체(입금완료)일 경우
▶ 변경가능상태 : 입금대기 / 배송준비 / 배송중 / 취소신청 / 취소완료 / 휴지통
– [취소신청] : 취소신청 접수 시
▶ 변경가능상태 : 취소완료 / 입금대기 / 결제완료 / 휴지통
– [취소완료] : 취소완료 처리 시
▶ 변경가능상태 : 변경불가

★ 환불처리는 관리를 위한 확인 명시(사용자화면 연동)이며, 필히 PG사 관리자화면에서 처리하셔야 합니다.(무통장입금 경우 상점관리자 직접처리)
– [배송준비] : 배송준비 처리 시
▶ 변경가능상태 : 배송중 / 취소신청 / 최소완료 / 반품신청 / 반품완료 / 휴지통
– [배송중] : 배송중 처리 시
▶ 변경가능상태 : 반품신청 / 반품완료 / 휴지통
– [배송완료] : 배송완료 처리 시
★배송완료처리는 [상점관리 > 주문설정 ]메뉴에서 주문상태자동변경 : 배송완료기간에서 설정하며, 관리자가 직접 변경처리 불가합니다.
▶ 변경가능상태 : 반품신청 / 반품완료 / 휴지통
– [반품신청] : 반품신청 처리 시
▶ 변경가능상태 : 반품완료 / 배송준비 / 배송중 / 배송완료 / 휴지통
– [반품완료] : 반품완료 처리 시
▶ 변경가능상태 : 변경불가
– [구매확정] : 구매확정 처리 시
★구매확정처리는 [상점관리 > 주문설정 ] 메뉴에서 주문상태자동변경 : 구매확정기간에서 설정하며, 관리자가 직접 변경처리 불가합니다.
▶ 변경가능상태 : 변경불가
주문내역상세보기(주문상품정보)

① 판매가
② 상품명,상품이미지 클릭 시 상품상세페이지로 이동
③ 상품옵션 값
④ 추가옵션 값
⑤ 상품의 고유번호/바코드/위치정보
⑥ 상품의 적립금
⑦ 배송비정보
⑧ 결제완료 후 배송비정책 변경 시
⑨ 배송비 변경에 따른 배송료 변동이 있을 시 결제정보에 배송비 변경사항에 따른 내용이 나타나며, 추가 및 감소 금액은 주문자와 협의 후 처리하셔야 합니다.
주문자정보 / 배송정보 / 관리자메모

① 주문자정보
② 아이디 클릭 시 회원정보 상세보기 팝업
③ 배송정보확인
④ 배송정보 수정 시 "배송정보 수정" 버튼을 클릭합니다.
⑤ 관리자메모 등록
=================================================================================
5-3. 주문서출력
[ BBS e-Commerce > 주문관리 > 배송준비 ] 메뉴에서 주문서를 출력할 수 있습니다.
★주문서는 배송준비 단계에서만 출력이 가능합니다.

① 주문서출력이 필요한 주문내역을 선택합니다.
일괄작업에서 [주문서인쇄] 선택 후 "적용"버튼을 클릭합니다.
주문서 미리보기 화면 확인 후 / 프린트 버튼을 클릭하여 출력합니다.

=================================================================================
5-4. 주문내역 엑셀다운
[ BBS e-Commerce > 주문관리 ] 메뉴에서 주문내역 엑셀파일을 다운받을 수 있습니다.
① 주문상태 별 주문내역을 엑셀파일로 다운로드 할 수 있습니다.
② 엑셀파일이 필요한 날짜를 선택하여 엑셀파일 다운로드 버튼을 클릭합니다.

① 기본양식(주문내역 다운로드) 탭을 선택합니다.
② 필요한 항목을 선택합니다.
③ 정렬조건을 선택할 수 있습니다.
④ 파일명을 입력할 수 있습니다.
⑤ 엑셀로 다운받기 클릭 시 엑셀파일이 다운로드 됩니다.
=================================================================================
5-5. 송장엑셀등록
[ BBS e-Commerce > 주문관리 > 배송준비 ] 메뉴에서 송장엑셀을 등록할 수 있습니다.
★송장엑셀등록은 배송준비 단계에서만 가능합니다.
① 엑셀파일이 필요한 날짜(송장등록 날짜)를 선택합니다. 날짜를 선택하지 않으면 모든 내역이 적용됩니다. (배송준비 상태에서만 다운로드 가능합니다)
② 엑셀파일다운로드/송장등록 버튼을 클릭 합니다.

① 배송(송장)등록 엑셀파일 다운로드 탭을 선택합니다.
② 엑셀양식 다운로드 버튼을 클릭하여, 엑셀 양식을 다운로드 받습니다.
★ 반드시 엑셀 양식 그대로 수정 후 저장해야 합니다.
③ 파일선택 하여 저장한 파일을 첨부합니다.
④ 처리상태 변경을 클릭하면, 송장일괄등록이 시작됩니다.
⑤ 택배사송장 일괄등록 결과를 확인해주세요.

① 저장 시 형식이 다르다는 메세지가 떠도 반드시 (예)를 선택합니다.
② 엑셀파일이 열리면 택배사/송장번호 입력 후 저장 합니다.
③ 이와같은 메세지에서도 반드시 (예)를 선택하여 저장합니다.
=================================================================================
< 6. 상품문의관리 >
[ BBS e-Commerce > 상품문의 ] 메뉴에서 상품별 문의내역을 관리할 수 있습니다.
① 상품문의글 상태 : 답변대기 / 답변완료
② 접수된 문의사항은 최초 답변대기 상태로 접수됩니다.
③ 해당문의 글을 클릭하면 답변을 입력할 수 있는 필드가 활성화되며 답변을 입력할 수 있습니다.
④ 답변작성 시 답변완료 처리됩니다.
⑤ 글 삭제시 사용자화면에서도 삭제처리됩니다. (답변내용포함)
⑥ 글 선택 후 일괄삭제

=================================================================================
< 7. 고객상품평관리 >
[ BBS e-Commerce > 고객상품평 ] 메뉴에서 상품별 상품평내역을 관리할 수 있습니다.

① 고객상품평 상태값 : 베스트상품평 / 승인완료상품평 / 승인대기상품평
② 접수된 고객상품평은 승인대기 상태로 접수됩니다.
★ 승인대기란? 고객상품평에 대한 적립금 지급전 상태입니다. (고객상품평은 승인처리와 관계없이 사용자화면에 나타납니다.)
③ 해당글을 클릭하면 고객상품평을 확인할 수 있습니다.
④ 승인처리할 해당 글을 선택 후 승인처리합니다.
★ 승인완료란? 고객상품평에 대한 적립금이 지급됩니다.
★ 적립금은 [ BBS e-Commerce > 상점관리 > 적립금설정 ] 메뉴에서 부가적립금 적립설정 > 상품후기작성 적립금에서 설정합니다.
⑤ 베스트상품평 처리할 해당 글을 선택 후 변경처리합니다. (Style Shop 테마의 경우 메인화면에 베스트상품평 노출)
⑥ 승인완료(적립금지급)글 삭제시 지급된 적립금은 삭제되지 않습니다.
⑦ 아이디 클릭 시 해당회원의 정보를 확인할 수 있습니다.
=================================================================================
< 8. 통계정산관리 >
[ BBS e-Commerce > 통계정산관리 ] 메뉴에서 주문 통계를 확인할 수 있습니다.
기간별/판매상품별/구매회원별 주문 통계를 확인 할 수있습니다. (주문일 기준)

=================================================================================
< 9. 상품/회원 대량등록(CSV) >
[ BBS e-Commerce > 대량상품등록 ], [BBS e-Commerce > 회원 DB 이전 ] 메뉴에서 상품 및 회원 대량등록을 할 수 있습니다.
1. 상품대량등록
① [대량 상품 등록 CSV 샘플 다운로드] 버튼을 클릭하여 파일을 다운로드 받습니다.
② 첨부된 [BBSe_상품대량등록_샘플.csv] 파일의 형식에 맞춰 입력한 후 업로드 합니다.
③ [파일 업로드] 버튼을 클릭합니다.
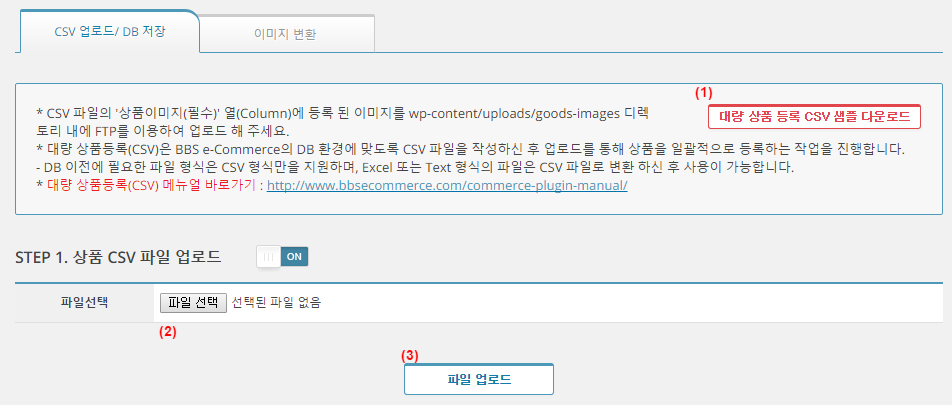
④ 등록할 상품카테고리를 선택합니다. (1개의 카테고리만 선택가능)
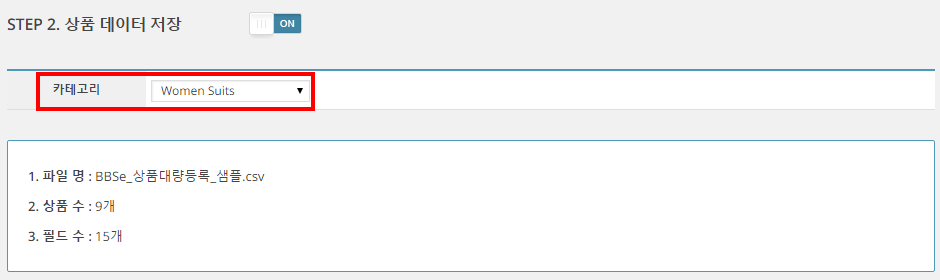
⑤ csv 파일의 입력한 이미지를 wp-content/uploads/goods-images 디렉토리 내에 FTP를 이용하여 업로드 합니다.
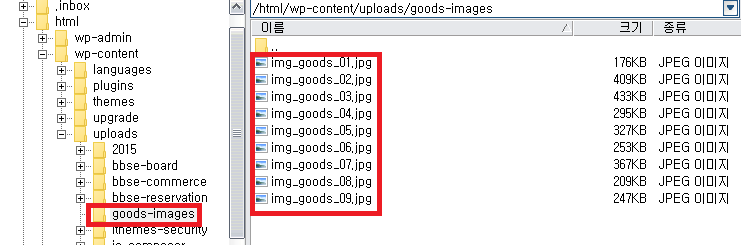
⑥ [상품등록(CSV) 이미지 변환] 버튼을 클릭합니다.
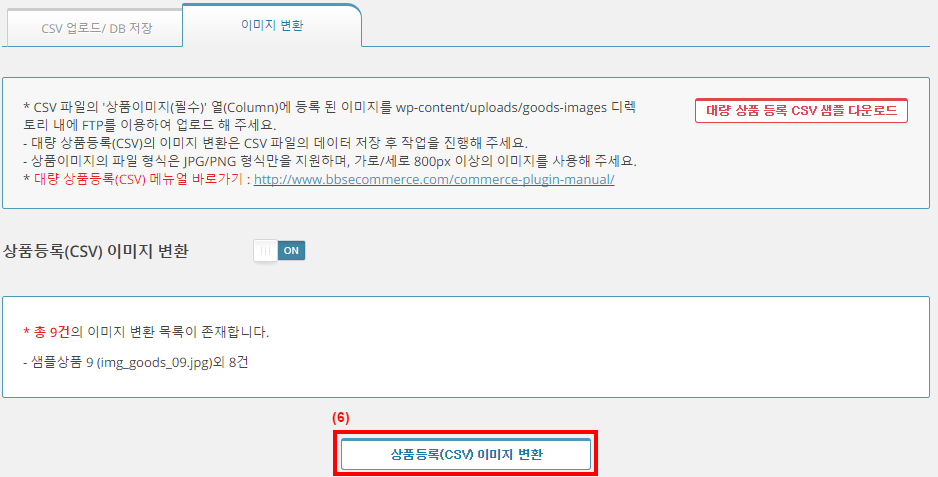
⑦ 관리자 [BBS e-Commerce > 상품관리] 메뉴에서 등록된 상품을 확인할 수 있습니다. 비노출 상태로 등록되오니 상품정보를 확인한 후 노출상태로 수정합니다.
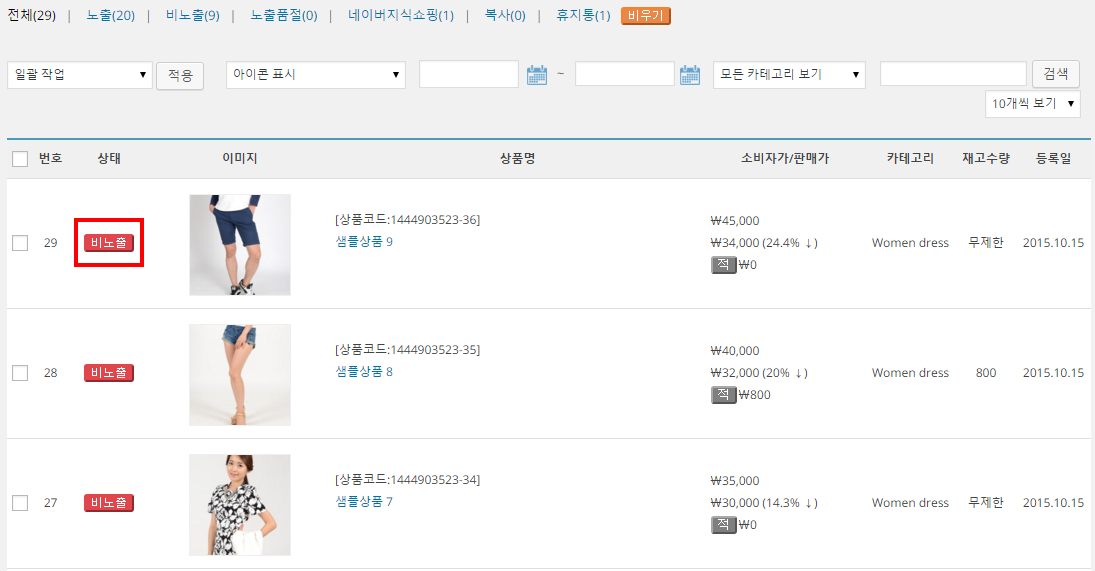
2. 회원대량등록
① [회원 DB 이전 CSV 샘플 다운로드] 버튼을 클릭하여 파일을 다운로드 받습니다.
② 첨부된 [BBSe_회원DB이전_샘플.csv] 파일의 형식에 맞춰 입력한 후 업로드 합니다.
③ [파일 업로드] 버튼을 클릭합니다.
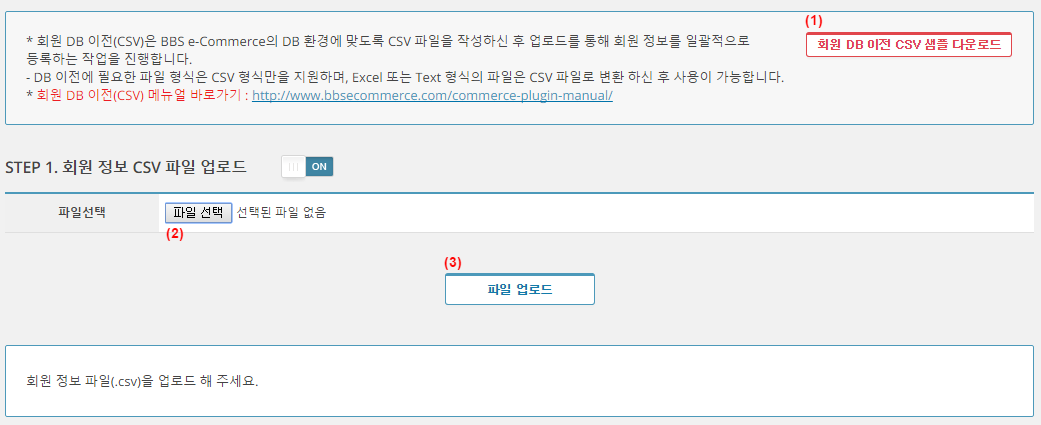
④ 등록할 회원의 비밀번호를 설정합니다. (직접입력 선택 후 입력 시 모든 회원의 비밀번호는 동일하게 설정됩니다)
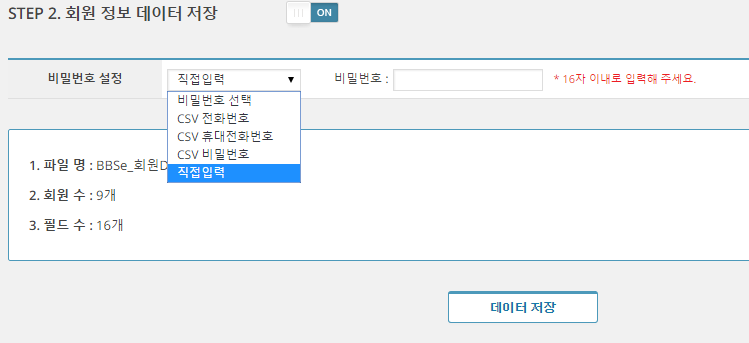
⑤ 관리자 [BBS e-Commerce > 회원관리] 메뉴에서 등록된 회원을 확인할 수 있습니다.